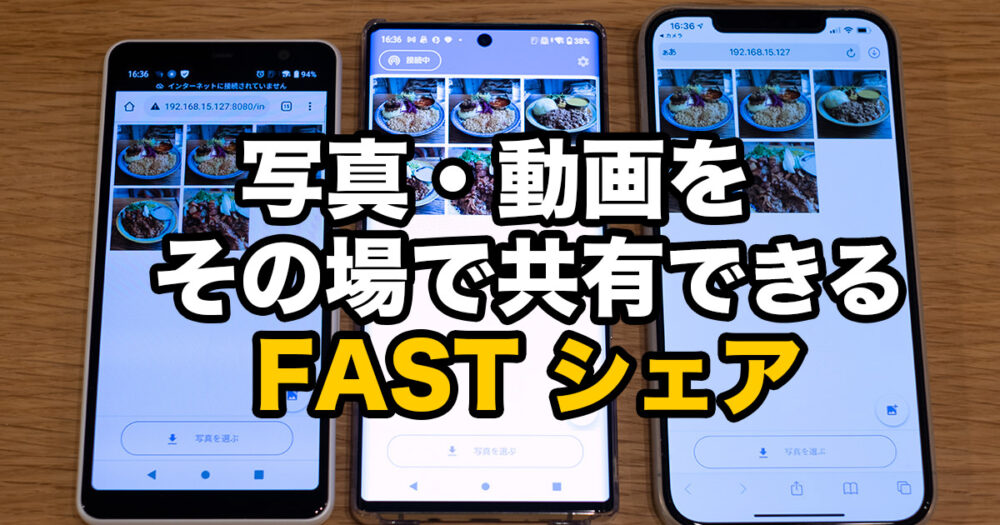見ているウェブサイトを共有したり、SNSやゲームの一瞬を切り取ったり、「スクショ」を使う方は多いと思います。
基本的には、電源キー+音量キーを同時押しで「スクショ」を撮影する方が多いと思いますが、arrowsには別の方法があります。
「キャプメモ」という機能が搭載されていて、「スクショ」+「その画像に手描きメモ」ができるんです。
今回は、この「キャプメモ」についてご紹介します!
「キャプメモ」の起動方法
「キャプメモ」は、arrows シリーズのスマホ独自の機能。スライドインメニューから起動します。

arrows Be 4 Plus だと、この画面の右上のエリアをググっと内側に引っ張ると、メニューが出てきます。

デフォルトの状態だと、このリング状のメニューの中に「キャプメモ」が入っています。この「キャプメモ」をタップすれば、その時点での「スクショ」が撮れます。
撮った「スクショ」にメモをする
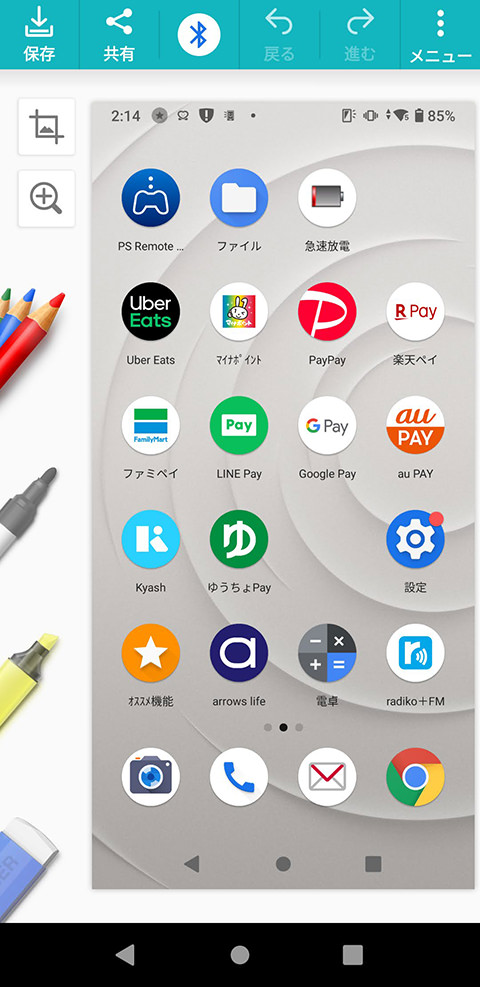
「スクショ」が撮影できると、このような編集画面が起動します。
ここに手描きで文字を書いて、メモを付けたり、トリミングして必要な部分だけ切り取ったりすることができるんです。
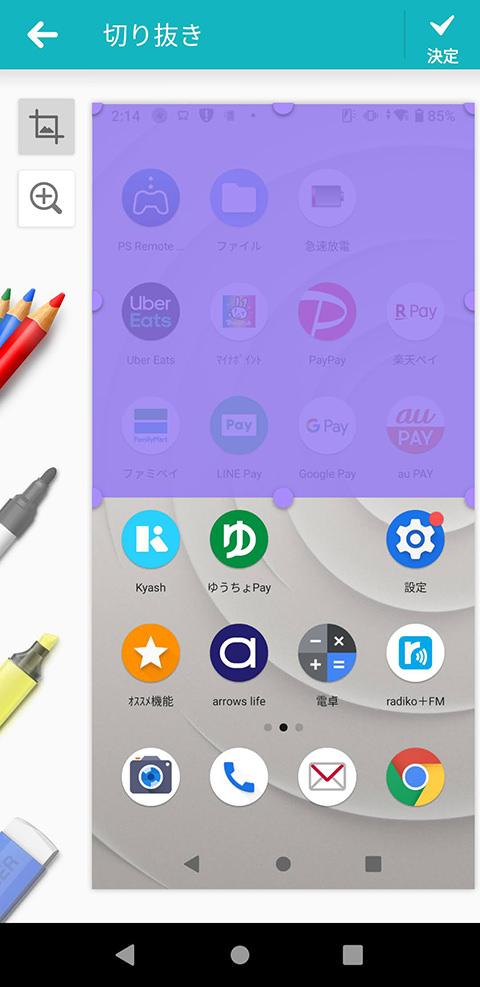
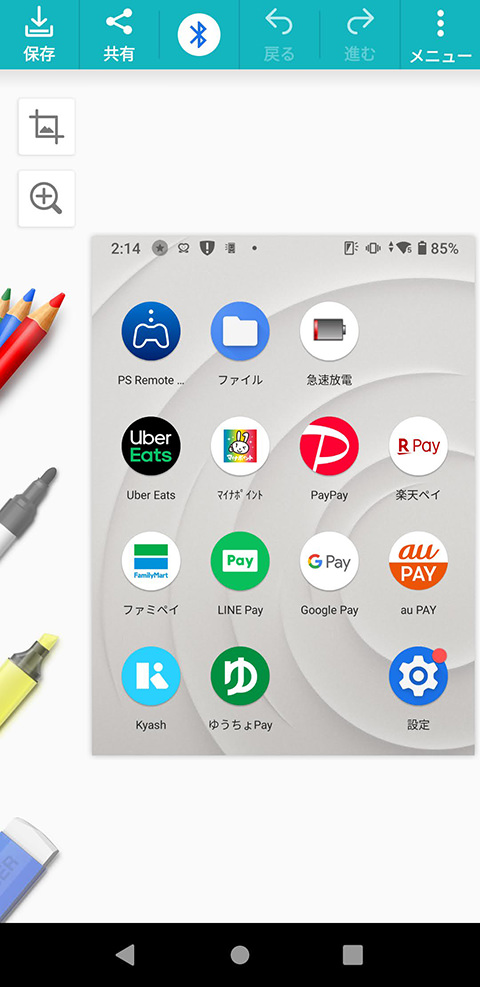
スクショを編集したあとは、保存するのも忘れずに。
「キャプメモ」の活用方法
この「キャプメモ」ですが、いろいろな用途で活用することができます。
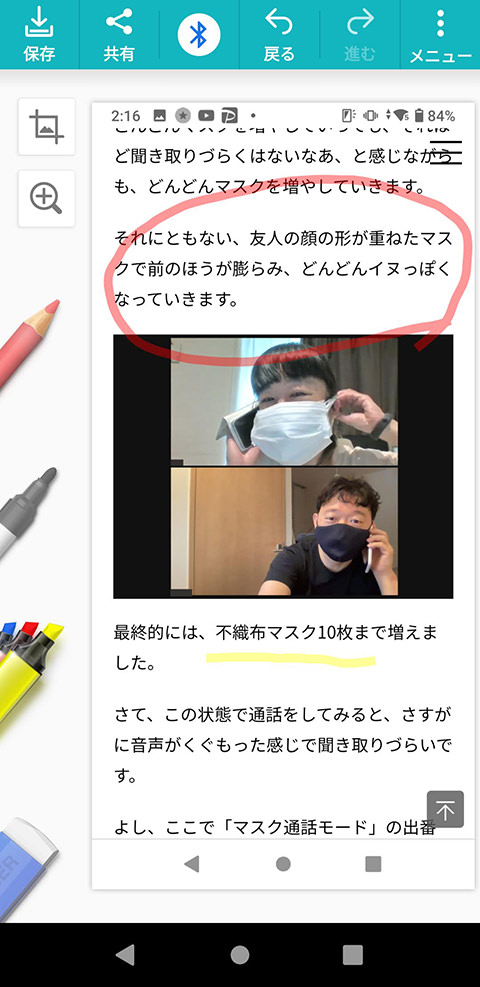
画像の中で注目してほしい箇所を囲んだり、マーカーをつけたり。
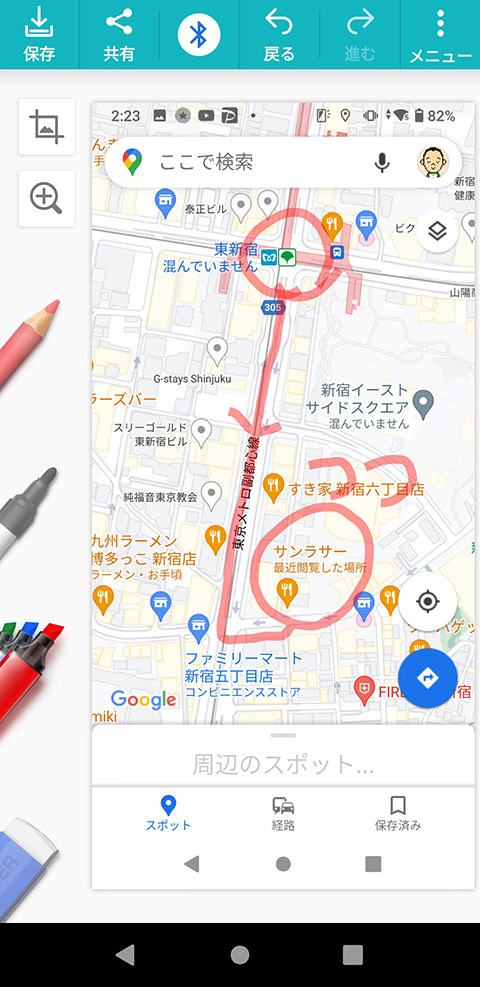
地図の画像の上から、道順や補足説明をつけたり、いろいろと使えます。
「キャプメモ」は片手で起動できる
「キャプメモ」は、スライドインメニューから起動できるため、スマホを片手で操作しているときにも起動することができるのが便利です。

メモなどをつけなくてもそのまま保存すれば、通常の「スクショ」画像になるので、キー同時押し以外のスクショの撮影方法として覚えておいても良いかもしれません。
あと、「スクショ」を撮るときによくあるのが、キーの同時押しに失敗して、音量が上がる、という失敗。あれ、地味にストレスなんですよね。けっこう同時押しに失敗してしまう、という方はキャプメモを使うのオススメです。こちらの方が失敗しづらいです。
ということで
今回は、arrows シリーズに搭載されている「キャプメモ」についてご紹介しました。
最近では「フォト」アプリからも写真にメモを付けることができたりするので「キャプメモ」の存在感はちょっと薄れたかもという気もしますが、「スクショ」を撮影して、そのままの流れで画像にメモ、共有ができる点が便利ですね。
arrows のスマートフォンをお使いで「キャプメモ」未体験の方、ぜひためしてみてくださいね。
それでは、また!