「Seagate SSD もらエール・キャンペーン」に参加して、 「FireCuda 520」というSSDを送っていただきました。
/
— Seagate Japan (@JapanSeagate) May 24, 2021
PCゲーマー・クリエイター応援企画
Seagate SSDもらエール・キャンペーン
\
高耐久M.2 SSD体験モニター大募集!
1⃣ FireCudaシリーズを体験
2⃣ レビューを書く✍️
3⃣ そのままSSDが貰える😆
✨ベストレビューにはAmazonギフト券も🎁
📅応募は5/24(月)〜
詳細は👇https://t.co/5O5XZmUhZY pic.twitter.com/7nJmWlVZnN
「FireCuda 520」は、ストレージ製品などを販売する「Seagate」社の、主にパソコンに内蔵して使用するSSDです。Seagateは昔からよく知っている名前で、たまたまですが今ぼくが写真のバックアップ用に使っているハードディスクもSeagate のものでした。
製品のホームページを見ると「GAMING」という文字があるように、ゲーミングPCなどハイスペックなPCでつかう用途を想定したSSDの製品だと思います。
ぼく自身は、PCのゲームはやらないのですが、「PCゲーマー・クリエイター応援企画」とあった企画なので、ウェブデザインの仕事の環境を改善できたらいいな、と思って応募したら当選しました。製品はモニター後もそのまま続けてつかって良いそうです。
この記事は、「FireCuda 520」を実際に自分の環境で使ってみたレポートになります。
1TBの「FireCuda 520」が届く

こちらが到着したモニター製品の「FireCuda 520」です。ラインナップとしては、500GB、1TB,2TBの容量のモデルがあるみたいですが、今回送っていただいたのは1TBのモデル。
インターフェースは、PCIe Gen4 ×4、NVMe 1.3 で、スペック上の読取速度は、読み取り5,000MB/s、書込み 4,400MB/s、とかなり高速なデータ転送が可能なようです。

ぼくがふだん仕事で使っている2台のノートパソコン(Windows1台、Mac1台)のうち、Windowsの方の内蔵SSDを入れ替えてみようかなと思ったのですが、断念。
SSDを換装しようとして、ノートパソコンの裏のフタなどを、ツールを使ってこじあけたり、取り外すのがけっこう大変で、パーツを割りそうになったのであきらめました。
なので、当選した「FireCuda 520」は外付のSSDとして使ってみることにしました。
「PCIe NVMe M.2」対応のSSDのケースを準備。
「FireCuda 520」は基本的に内蔵SSDとして想定されている製品なので、外付けSSDとして利用するには、対応するケースが必要です。
M.2 2280で、NVMeに対応している、こちらの3,000円程度のケースを購入してみました。

工具も不要で、フタを開けてSSDをセット。フタを閉じて付属のUSBケーブルでパソコンに繋ぐだけなのでカンタンでした。
外付けSSDとして使うなら、仕事でメインで利用しているMacBook Airにつないでみよう、と接続してみました。
SSDをフォーマットしてMacで利用開始。
USB-Cのケーブルで接続したら、すぐにSSDが認識されました。が、利用開始するのにSSDをフォーマットする必要があります。
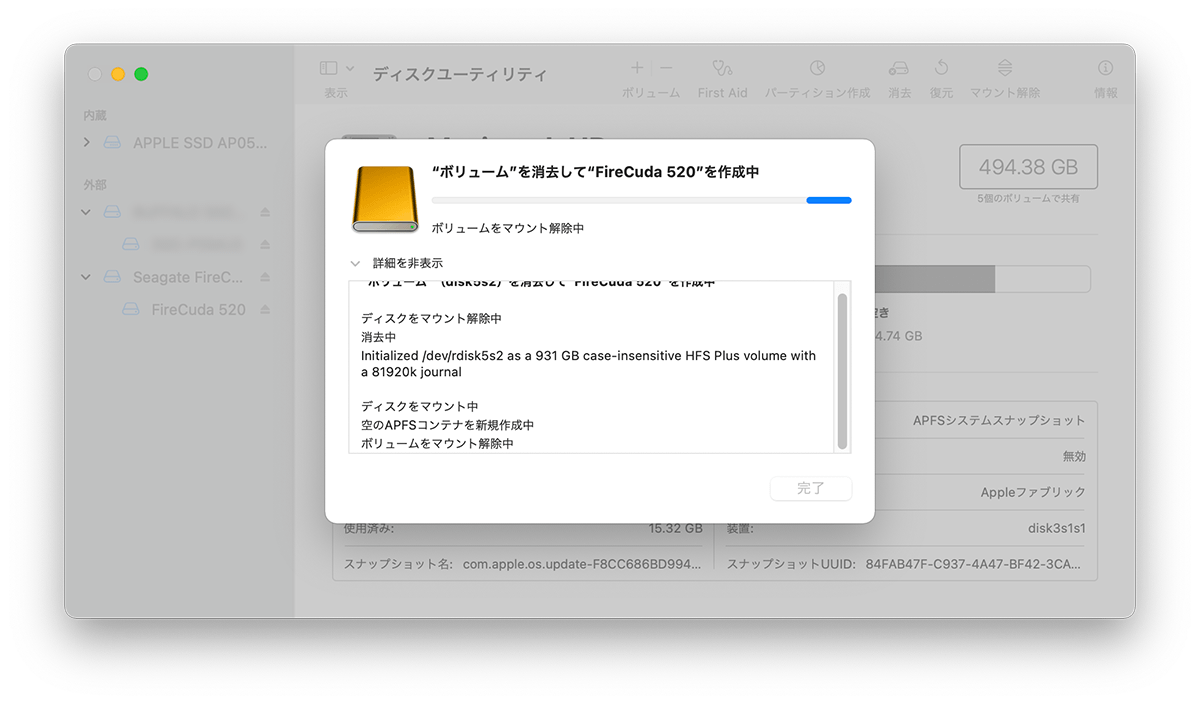
「ディスクユーティリティ」を起動し、SSDをAPFS形式でフォーマットしました。さあ、これで利用できるようになったぞ。
転送速度を測定してみた
SSDの性能で気になるのはやはり、データの書き込み、読み込みなどの転送速度。
Mac用の「AmorphousDiskMark」というアプリで、データの転送速度を計測、ベンチマークテストをしてみました。
外付けSSD(他社製品)
まずは、これまでも利用しているポータブルSSDでチェックしてみました。
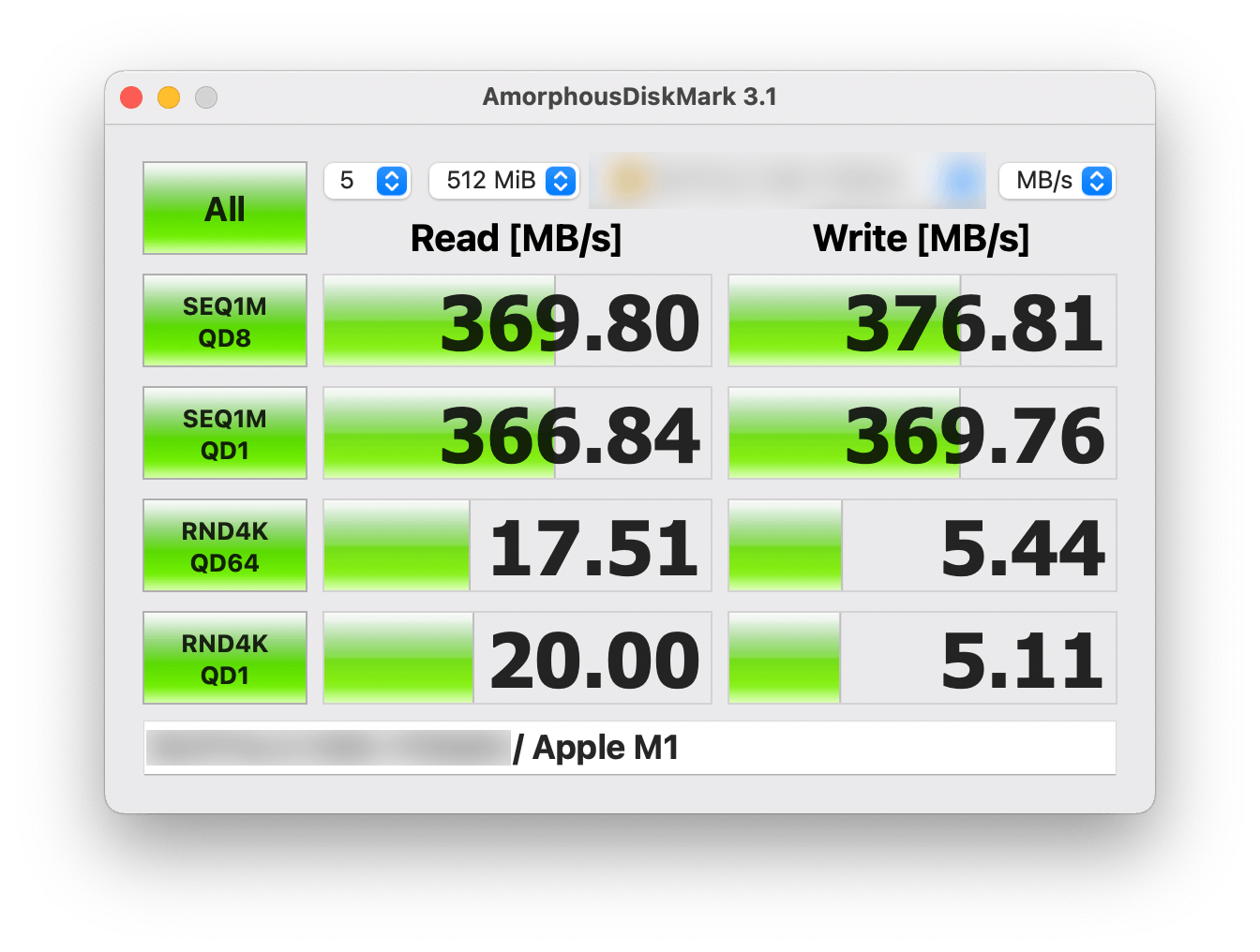
一番上段の数字をみると、書き込みも読み込みも約370MB/sの転送速度でした。
外付けSSDにした「FireCuda 520」
次にケースに入れて外付けSSDにした「FireCuda 520」。
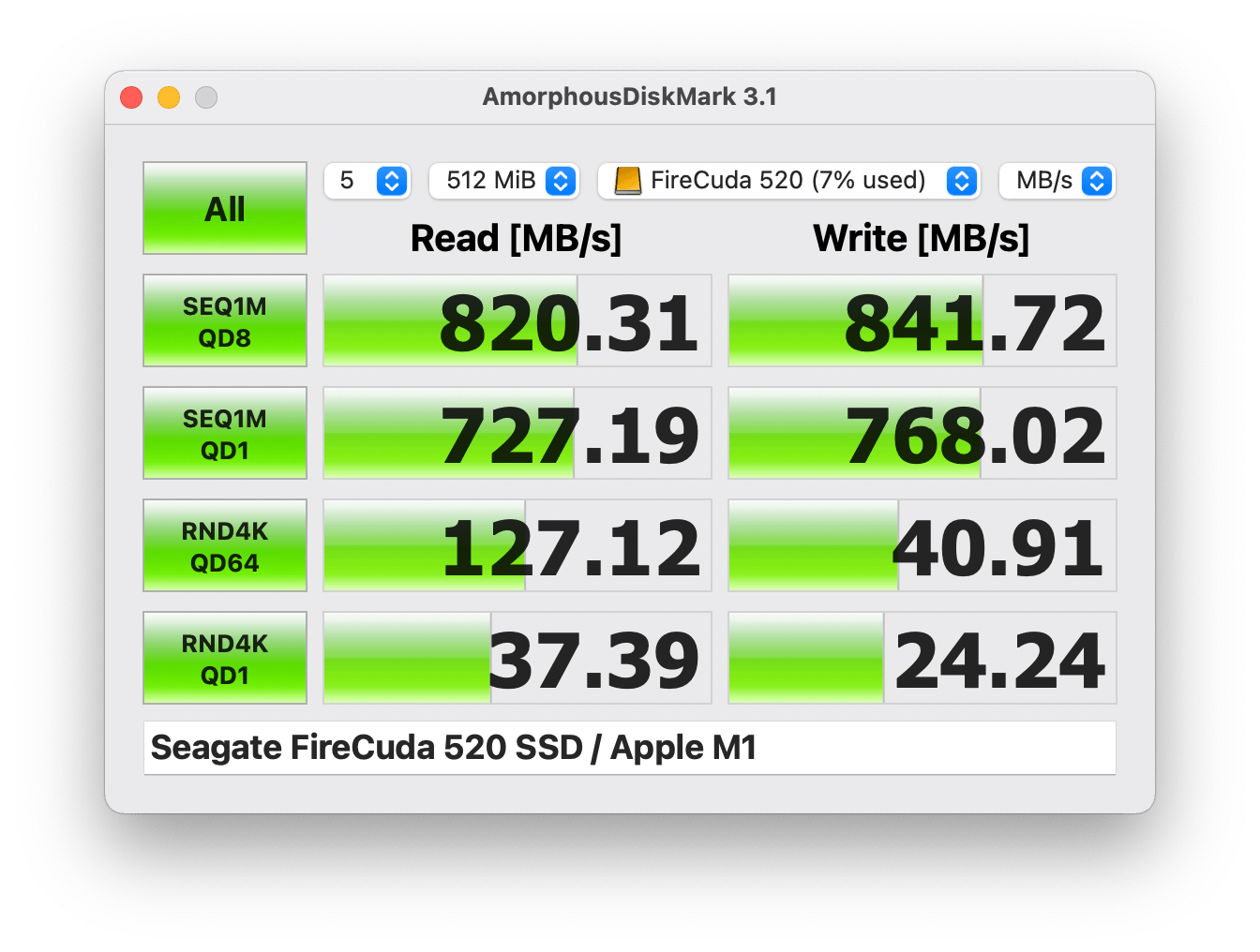
こちらをみると、書き込みも読み込みも約820〜840MB/sの転送速度。規格が異なるので当然の結果かもしれませんが、これまで使っていた製品よりも、倍以上の転送速度が実現できました。
上でも触れましたが、USB-Cケーブルで接続した外付けSSDとしての使用なので、内蔵SSDとして使った際の転送速度には及びませんが、これまで使っていたものより速度が速いとやっぱりうれしいですね。
体感速度は変わった?
データの転送速度の計測では、外付けHDDはもちろんのこと、これまで使っている外付けSSDよりも速くなっていることがわかりました。では、実際に作業をするときの快適さは変わるのか。実際にデータを置いて試してみます。
普段、ウェブデザインの仕事で使うPhotoshopやIllustratorのファイルを起動してチェックしてみました。
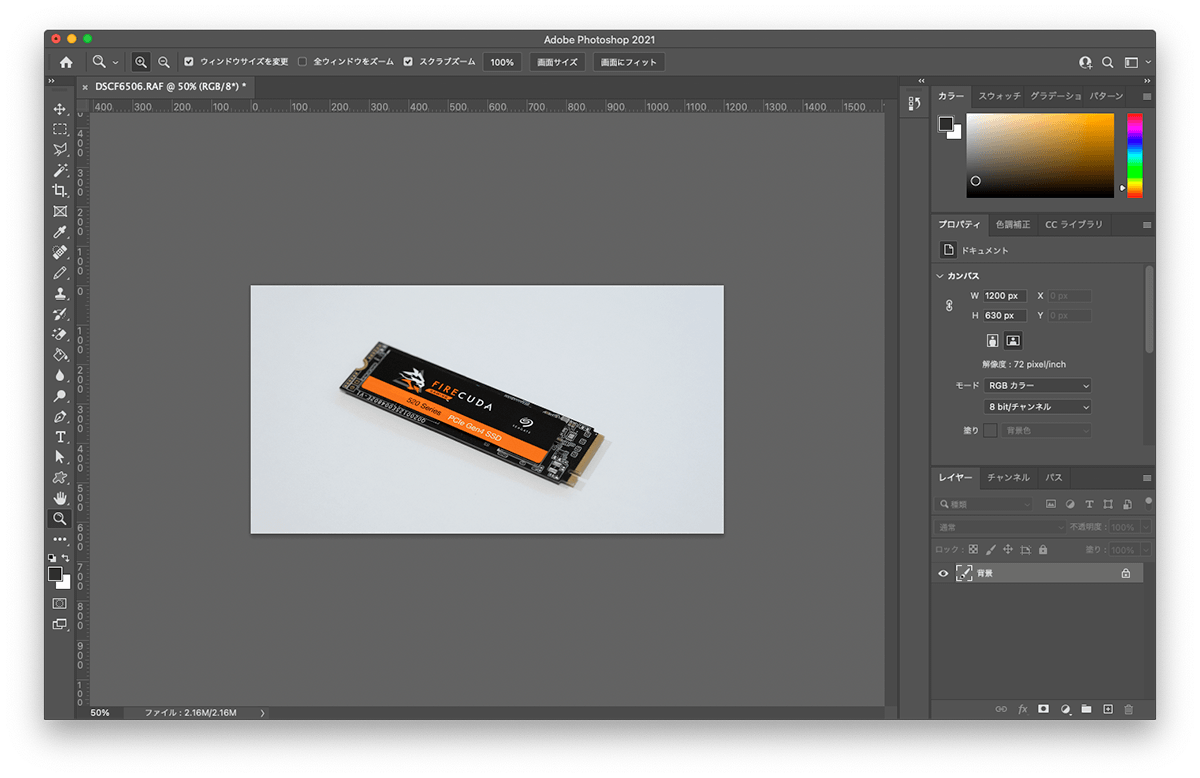
「FireCuda 520」に置いたファイルのほうがちょっと読み込みが速くなったのかな、と感じる程度でした。これは、ぼくが扱うファイルのサイズが、大きくても50〜100MB程度なのでそこまでの差は体感できない、ということかもしれません。印刷物などをつくっている方の場合などはさらに大きなファイルを扱うことが多いでしょうから、もっと体感に差が出るかもしれませんね。
もっとファイルサイズの大きい動画などはどうだろうと、こちらも試してみました。
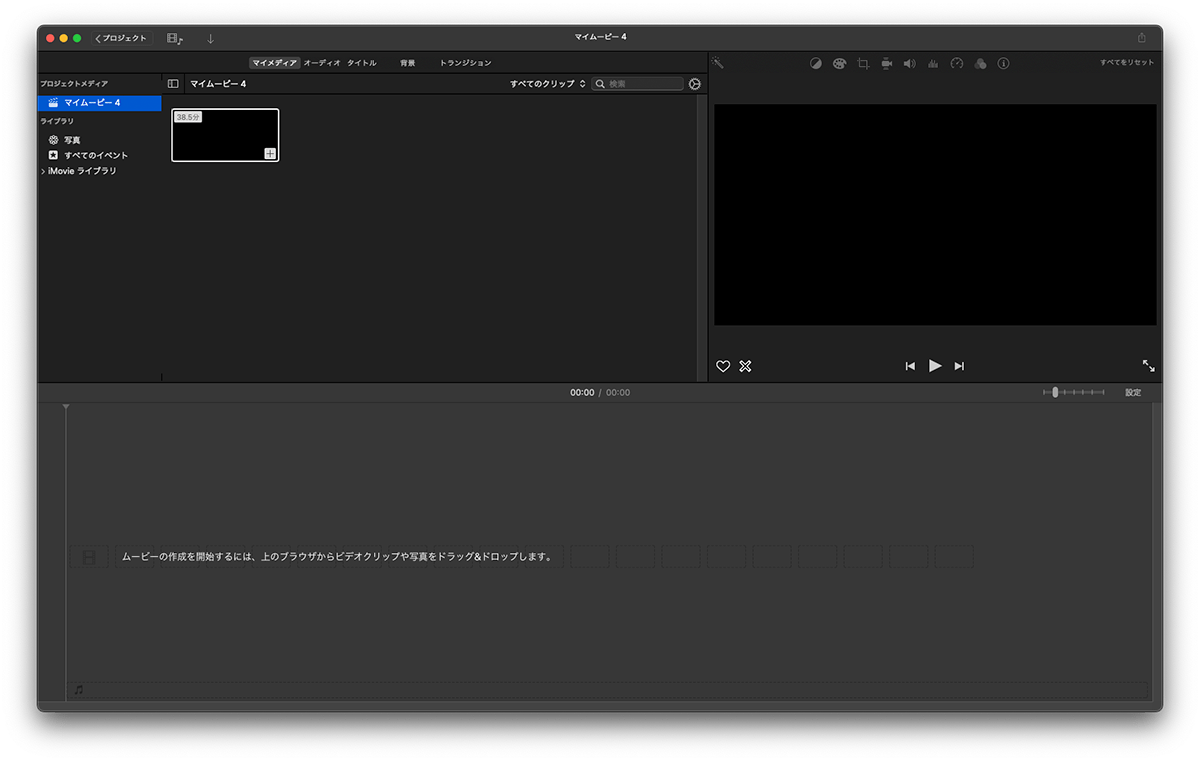
10GBくらいのサイズの動画を試してみたのですが、元々使っていたポータブルSSDからだと読み込みに25秒ほどかかったもの「FireCuda 520」に置いたファイルだと10秒ほどで読み込むことができました。ここまでかわると、かなり作業効率があがったな、と実感できるレベルですね。
無料のデータ復旧サービス&購入後5年保証がうれしい
サービス自体はまだ体験してはいませんが、このSSD「FireCuda 520」は、「データ復旧サービス Rescue」対象の製品になっています。

購入後、3年以内であれば一度だけ、データ復旧サービスを無償で受けられるそうです。耐久性にもすぐれた製品だそうですが、万が一のことってやっぱりありますからね。データ復旧が無料でうけられるのはありがたいです。
また、製品保証も5年とかなり長いのも安心できるポイントだと思いました。
ということで
「Seagate SSD もらエール・キャンペーン」に参加してモニターしたSSD「FireCuda 520」の体験レポートでした。
パソコンに内蔵しての使用でないのでポテンシャルを十分に活用できたわけではありませんが、外付けのSSDとして利用しても、そのデータ転送速度の恩恵にあずかることができたと思います。
モニター開始から、実際に仕事のデータを「FireCuda 520」に保存し、ガンガン作業していますが、トラブルもなく、非常に快適です。今後もどんどん活用して行きたいと思います。





コメント