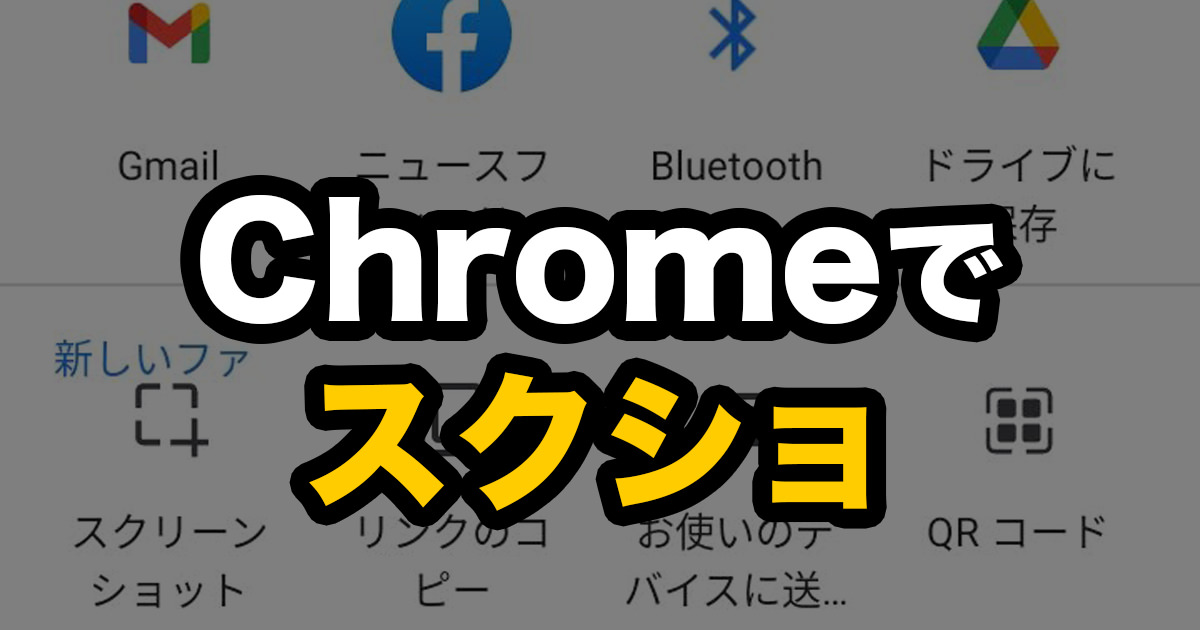Androidに標準で搭載されているブラウザといえば「Chrome」ですね。
この「Chrome」に「スクリーンショット」を撮影できる機能が搭載されたそうです。(バージョン90以降)
どういうものだろうか、気になったのでさっそく試してみました。
「Chrome」で「スクリーンショット」の撮影方法
まずは、通常通りブラウザの「Chrome」を起動します。
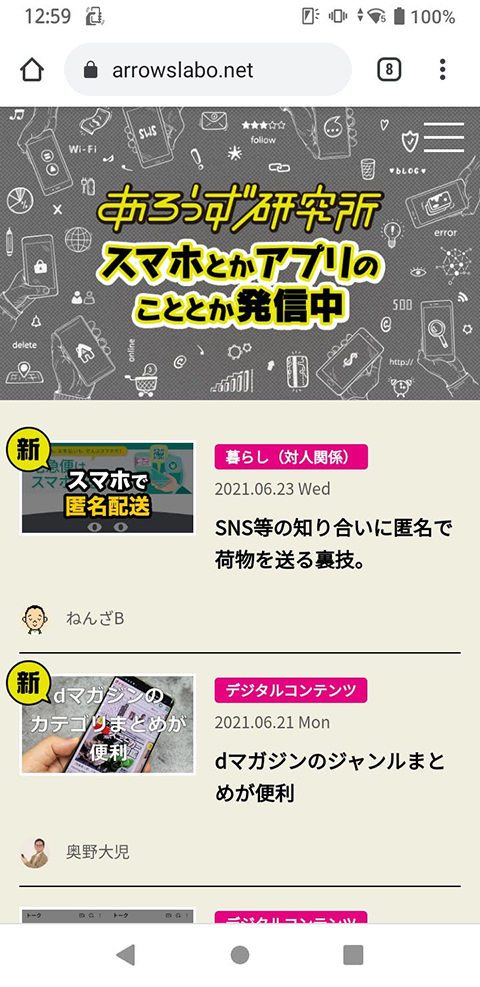
あろうず研究所のページが表示されていますね。
ここで、右上の「︙」をタップしてメニューを開きます。
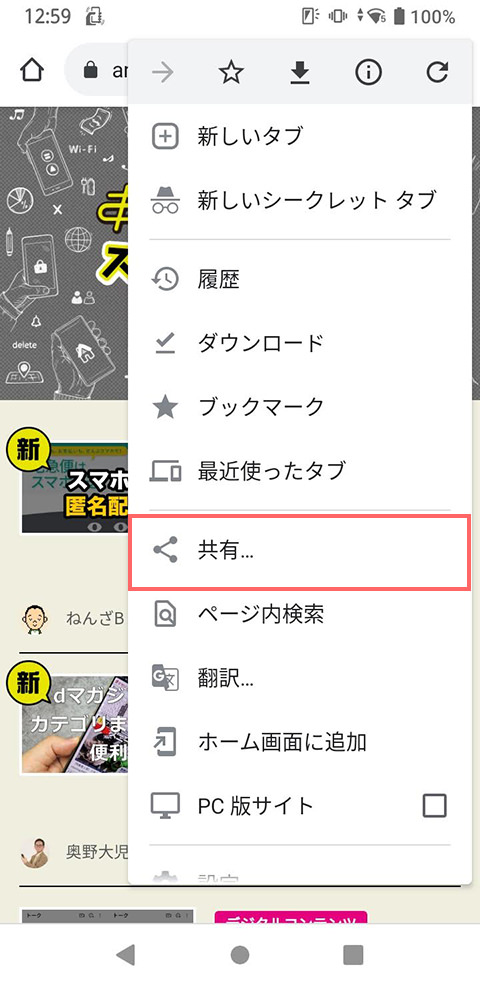
次に「共有」をタップ。
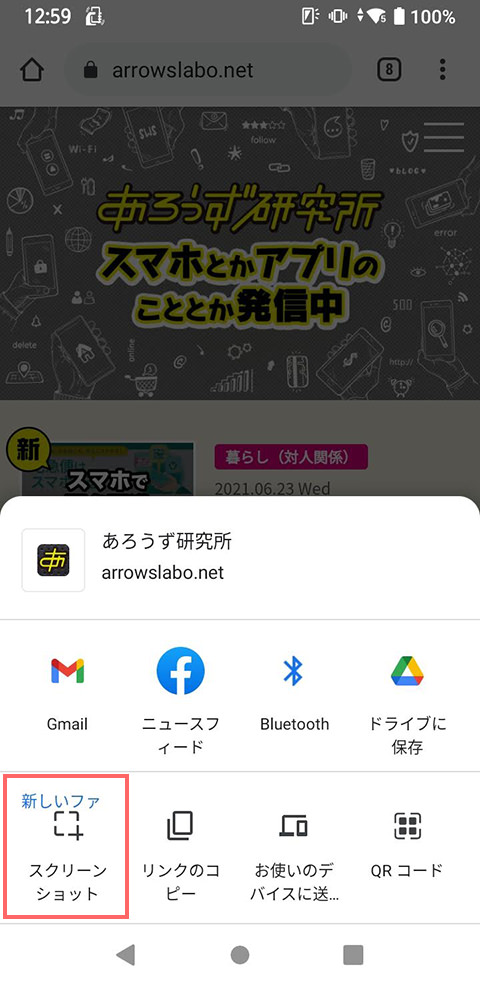
出てきた共有方法の中に「スクリーンショット」があります。これをタップすると、現在見ている画面の「スクリーンショット」を撮影できます。
スクリーンショットを撮影した後は、撮影したスクショが表示され、上下にメニューが出ています。
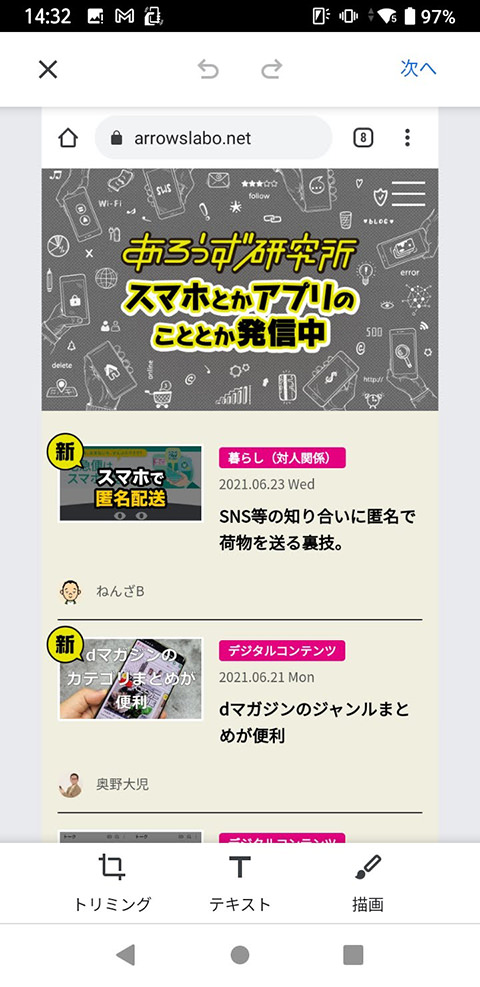
撮影したスクリーンショットはそのまま「トリミング」したり・・・
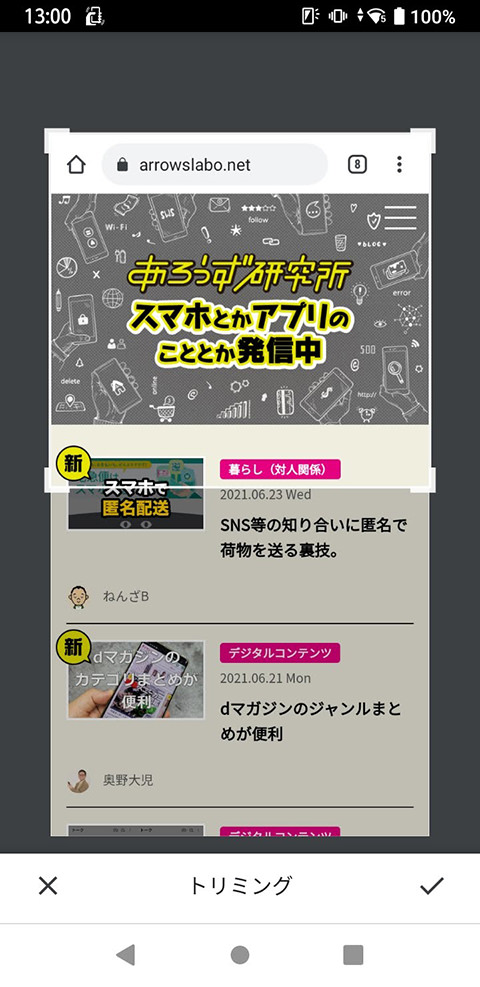

テキストを入力したり・・・
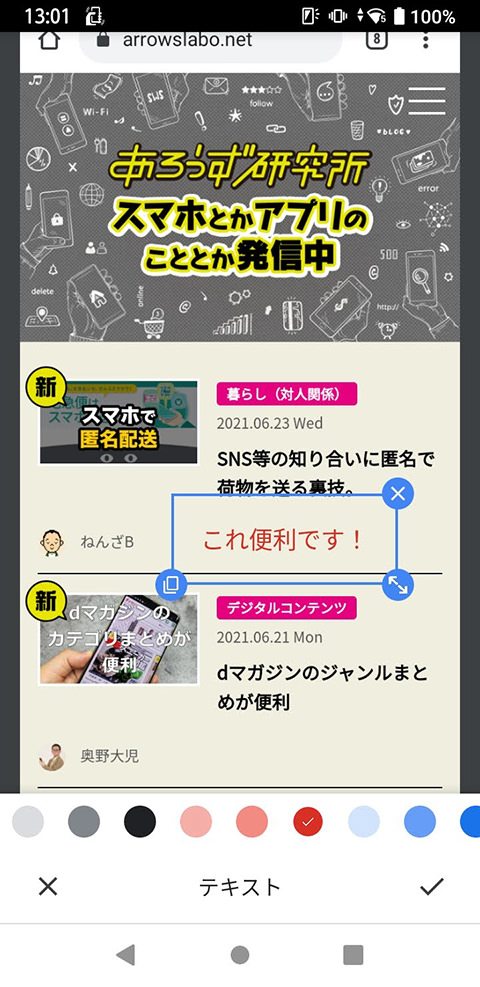
「描画」メニューでは、手書きの文字を書いたりすることができます。
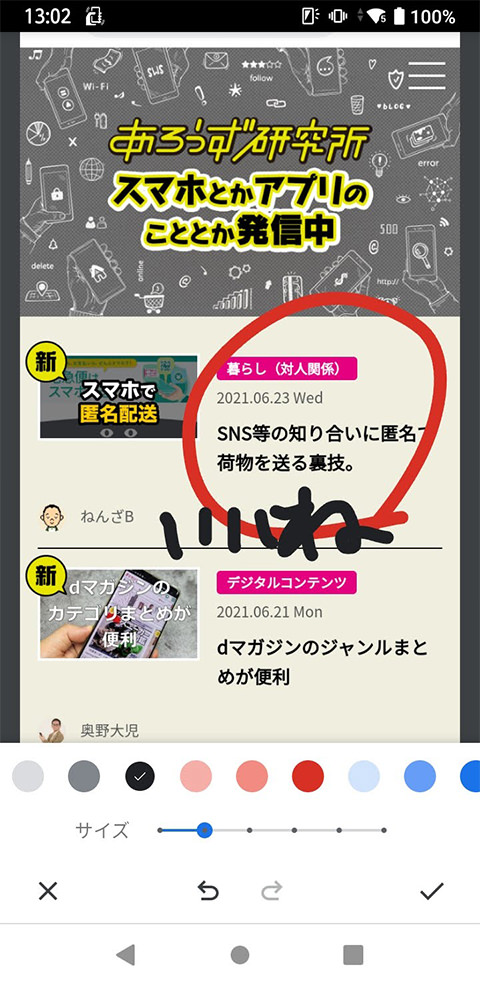
通常、撮影したスクショにこういった画像編集を加える際には、スクショを撮影、撮影したスクショをアプリで開く、画像編集、といった手順をふむ必要があります。
しかし、Chromeの「スクリーンショット」では、撮影した直後にそのままシームレスにできる、という利点がありそうです。
「Chrome」の「スクリーンショット」を使ってみた感想
「Chrome」のスクリーンショット、上記のように、すぐに文字を入れたりトリミングできるのは便利といえば、便利です。
しかし、「Chrome」の機能であるため、撮影できるのはブラウザで表示しているものに限られる、という制限があります。
また、せっかくウェブブラウザの「Chrome」でスクリーンショットを撮影できるのであれば、画面内に表示されていない、スクロールしないと見られないウェブサイト全体のスクリーンショットが撮影できたらいいのにな、と惜しい点も感じました。
arrows には「キャプメモ」がある!
スクショを撮影してそのまま画像編集したい、という目的であれば、我らが arrows には、「キャプメモ」という機能があります。
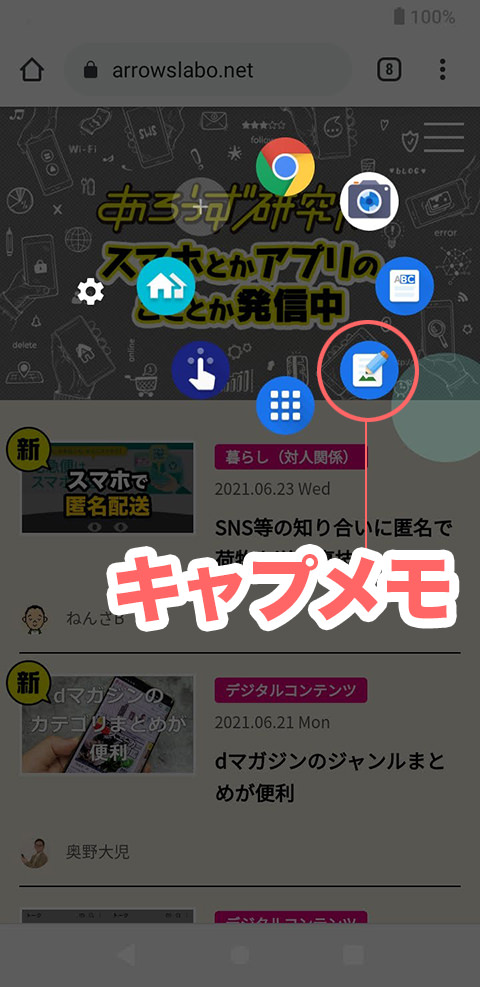
スライドインランチャーから「キャプメモ」を起動すれば、スクリーンショットを撮影、そのまま「切り抜き」(トリミング)もできるし、画像に手書きで文字を書き込むことも可能です。
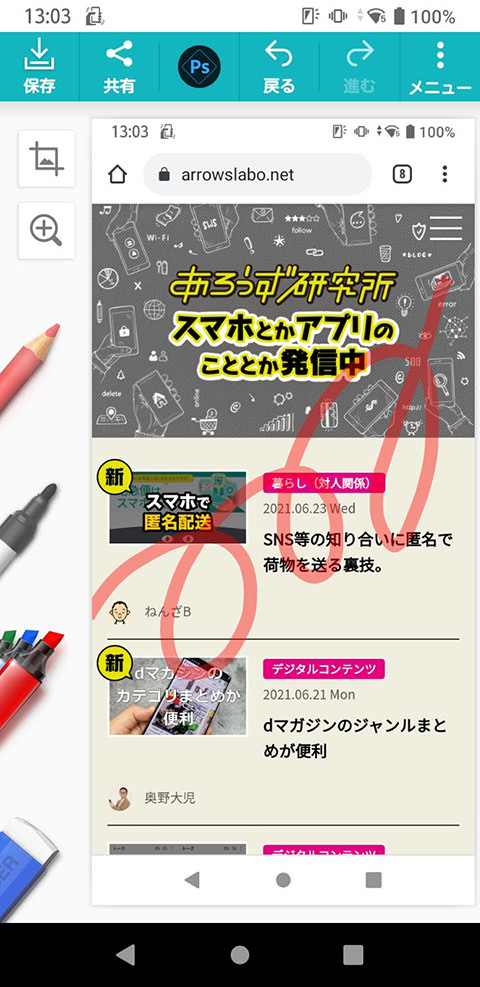
こんな感じにウェブサイトのスクリーンショットに文字を入れたり、
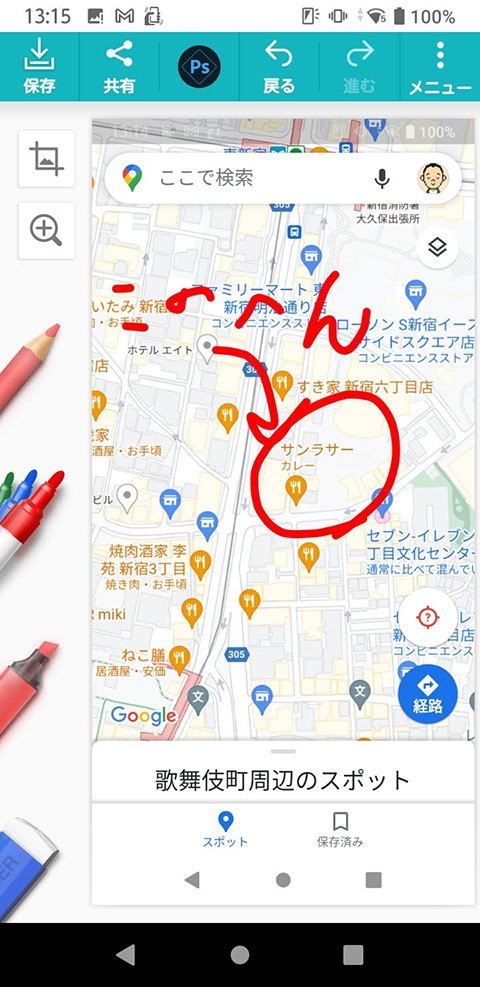
地図のスクショに、手書きで書き込みをしたりすることもできます。
「Chrome」の「スクリーンショット」とは違って、他のアプリの画面でもホーム画面でも好きなところでスクリーンショットを撮ることが可能です。(一部、アプリにより撮影が禁止されている画面もありますが)
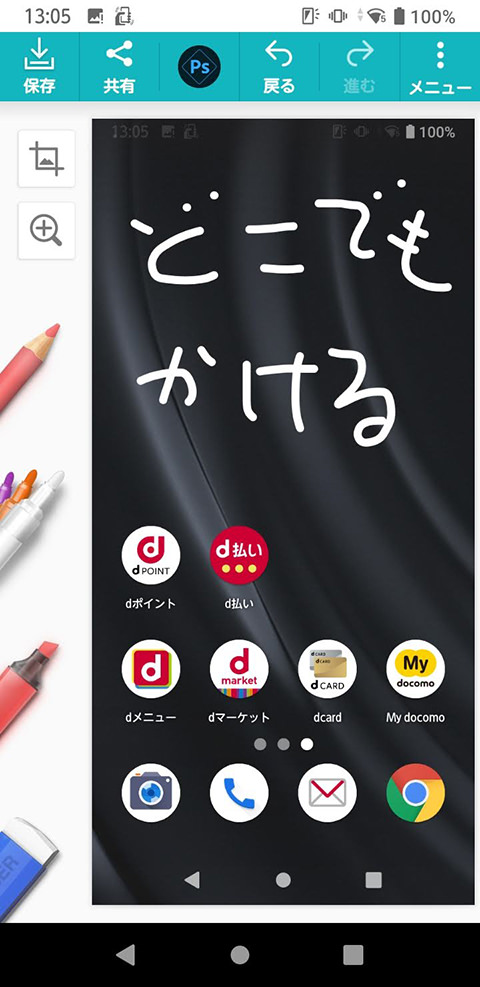
ということで
今回は、「Chrome」に新しく搭載された「スクリーンショット」機能をご紹介しました。自分のAndroid には「スクリーンショット」のメニューがない、という場合は、アプリを更新すると出てくるようになるかもしれません。
また、arrows をお使いの方は「キャプメモ」が便利なので、ぜひ使ってみてください。
それでは、また!