Google の写真ストレージサービス「Google フォト」は、2021年6月以降から、写真を保存するのにGoogleアカウントのストレージ容量を消費するように変更されました。
それまでは、画質を抑えることで写真を容量無制限でアップロードして保存できていましたが、現在は容量の制限があります。無料のアカウントであれば、1つのアカウントで利用できる容量は15GB(Google フォト 以外のGoogle のその他サービスを含めて)までです。
そのため、写真をクラウド保存する移行先を探していたのですが、ぼくはちょうどAmazonプライム会員に加入していることもあり「Amazon Photos」 というサービスを利用することにしました。
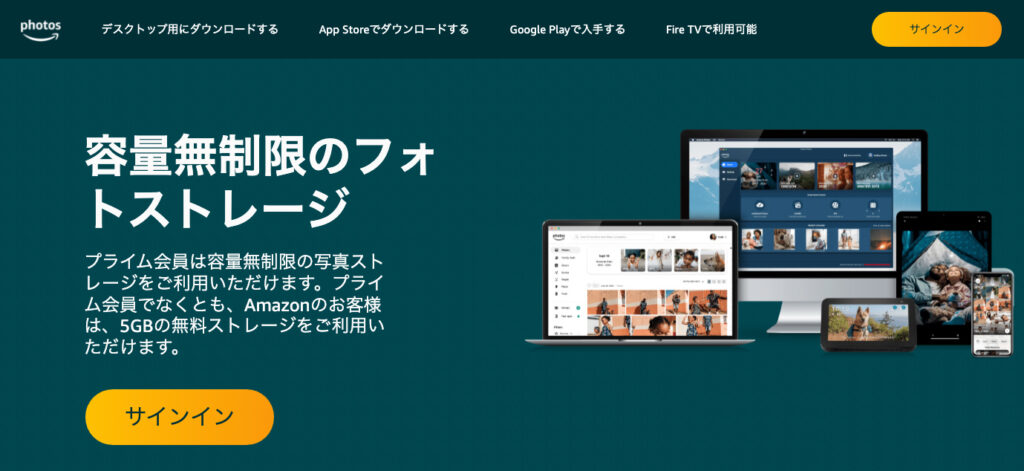
これ、会員だったら写真が容量無制限でいくらでもアップロードできちゃうんですよね。
ということで、これまで「Google フォト」にアップロードしていた全写真を、まるっと「Amazon Photos」にあげなおしてみることにしました。
「Google フォト」から全データを一括ダウンロードする方法
スマホに写真を一括ダウンロードできる?
まずはこれまで「Google フォト」にアップロードしてきた全写真をスマホにダウンロードすることにしました。手元の arrows の「Google フォト」アプリから写真を一括ダウンロードできるかな?とチャレンジ。
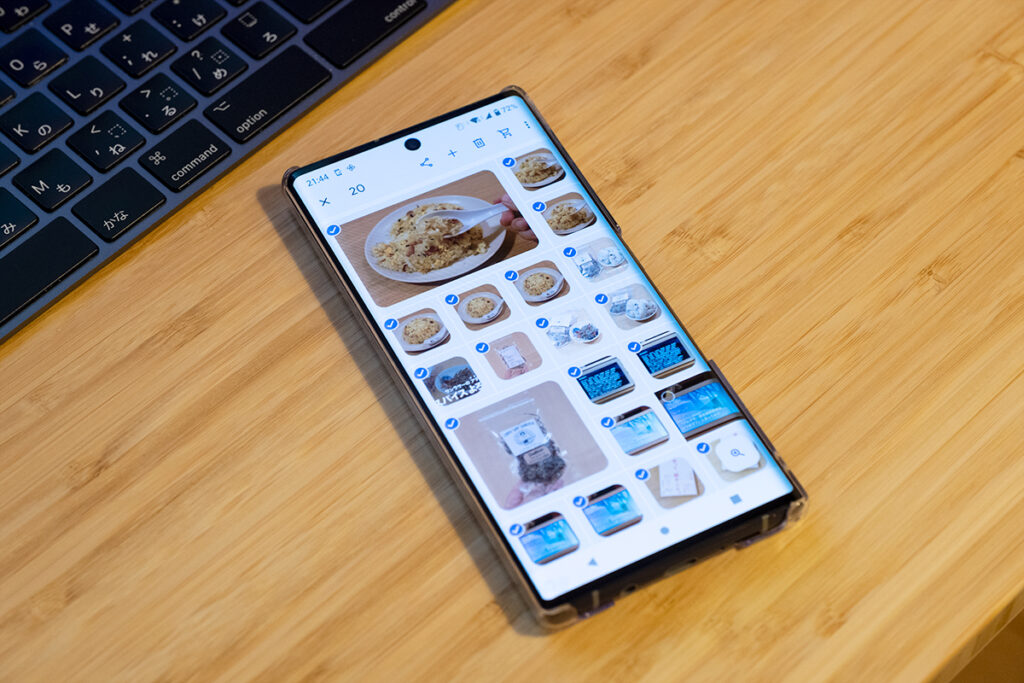
しかし「Google フォト」のアプリには全ファイル一括ダウンロード機能のようなものがありません。個別の写真やアルバム単位で選択し、複数の写真をダウンロードすることは可能ではありますが、これまでの写真全部、となると数が多すぎました。
長年アップロードしてきた写真全部にちまちまとチェックをつけてダウンロードしていく作業はしんどすぎます。これは現実的ではないですね・・・。
パソコンだと写真を一括ダウンロードできる?
あらためて調べてみたところ、Google フォト に限らず、Google にアップロードしているデータをサービス単位でエクスポートできる機能を見つけました。
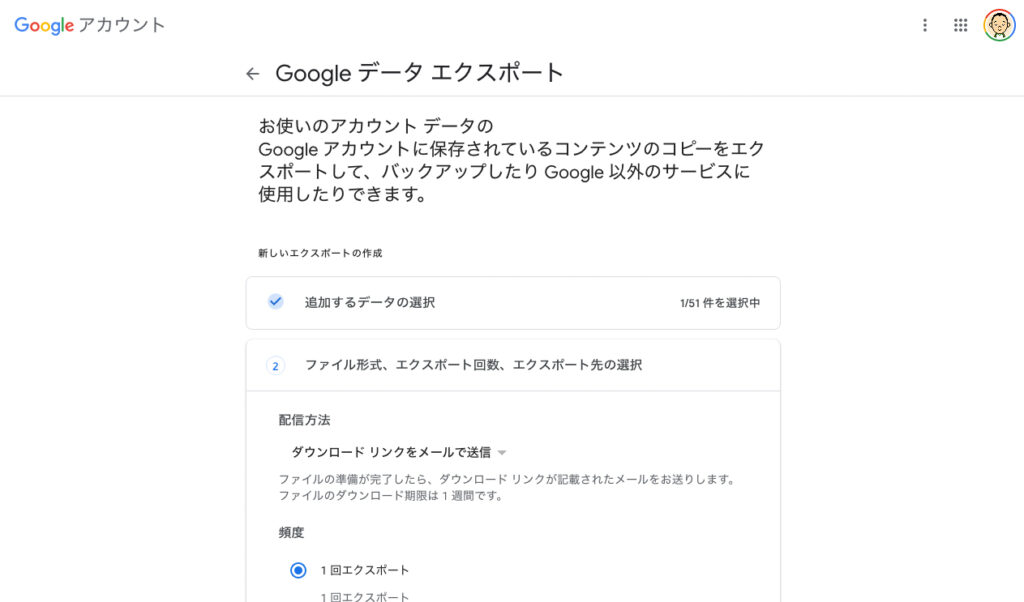
この「Google データ エクスポート 」のページにアクセスし、
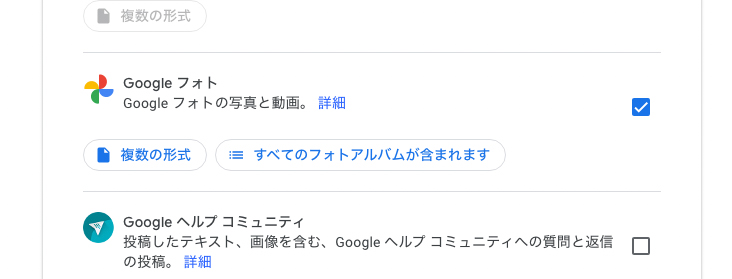
「追加するデータの選択」として、「Google フォト」 にチェックを入れます。
ダウンロードできるデータとして「.zip」または「.tgz」形式に圧縮されたファイルが作成されるのですが、データ量により、複数のファイルに分割されるようです。
その分割されるサイズに関して、最初2GB単位を選んでしまったため、「Google フォト」のデータが80ファイル以上に分割されてしまい、ダウンロードが非常に面倒になってしまいました。
そのため50GB単位に変更してやりなおし、約160GBのファイルを4ファイルに分けてエクスポートの申請をしました。
このデータはすぐにダウンロードできるようになるわけではなく、Google 側でファイルを準備するのに時間がかかります。
申込みをして2〜3時間後に、以下のようなメールでダウンロードファイルが準備できたことを知りました。
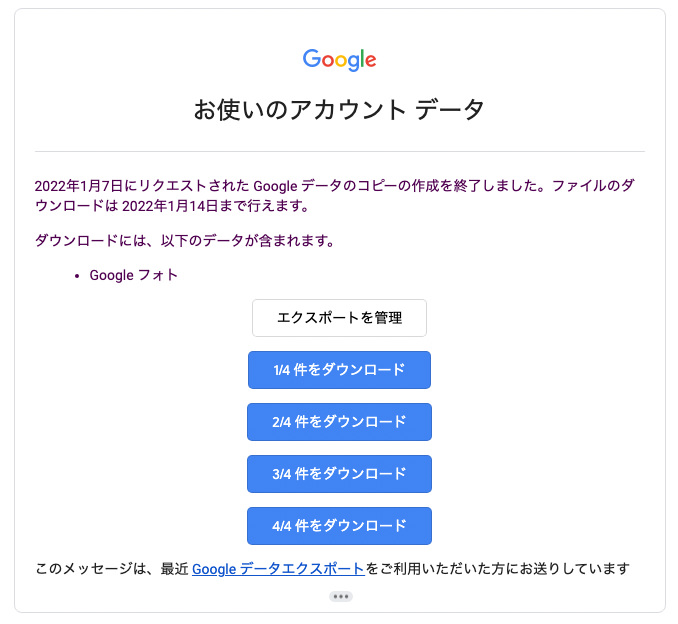
このメールに通知されたURLにパソコンからアクセスし、「Google フォト」のデータをダウンロードしました。
zipファイルに圧縮されているので、ダウンロードしたら解凍ソフトで解凍したところ、「.JPG」形式の写真ファイル以外に、「.json」の拡張子のファイルもいくつか入っていました。「Google フォト」上の管理データようですが、ダウンロードした写真には撮影日時やカメラ機種などのExifも残っているようなので、こちらのjsonは不要と判断し、検索して一括で削除しました。
「Amazon Photos」へ全データをアップロード!
さて、ファイルがダウンロードできたので、次は「Amazon Photos」 へのアップロード開始です。
ブラウザでアクセスしてもアップロードできるのですが、ブラウザを誤って閉じてアップロードが中断されるのを避けるため、Mac用のアプリを使用しました。
アップロードしたい写真(フォルダ)を「Amazon Photos」のアプリへドラッグ・アンド・ドロップします。
どのフォルダにアップロードするか聞かれるので、「Google Photos」というフォルダ名を作ってアップロードすることにしました。
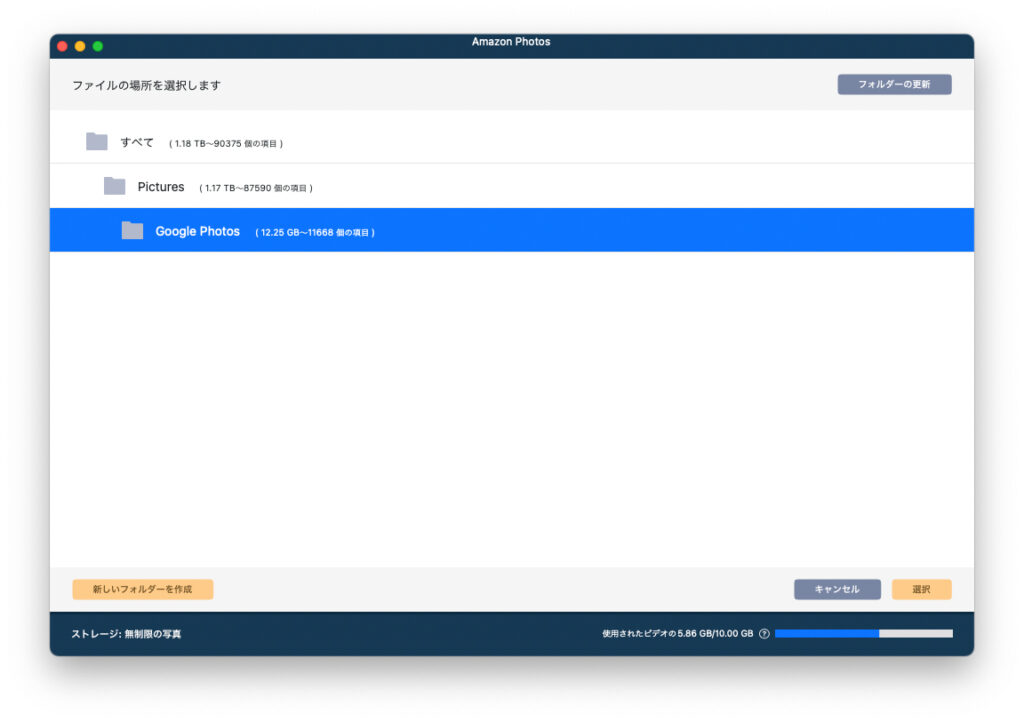
フォルダを選択したら、アップロード開始です。あとは、放置しておくだけ。
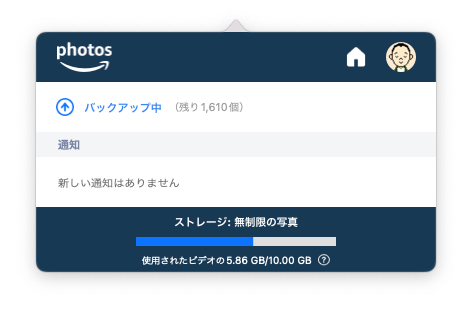
丸一日かかりましたが、無事、全ファイルを「Amazon Photos」にアップロード完了できました。
「Amazon Photos」へアップロードした写真をスマホでチェック!
アップロードした写真は、arrows にインストールした「Amazon Photos」 のアプリで実際に確認してみました。
写真のExifに記録されている撮影日なども読み取って「Amazon Photos」側で日付順に整理してくれています。
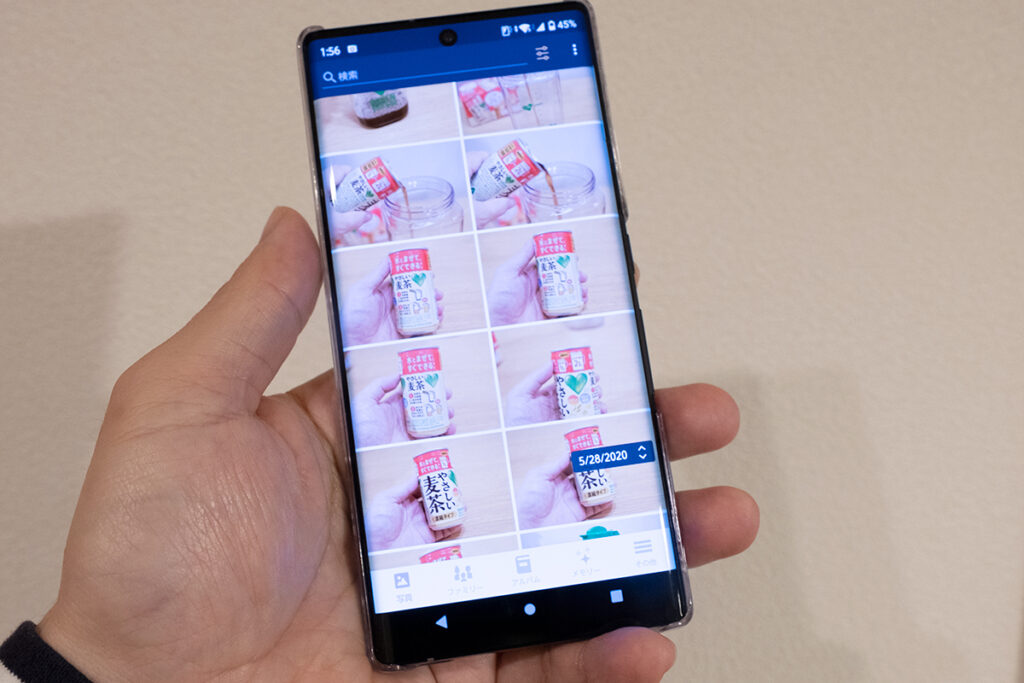
「2020年5月に撮影した写真を確認したい」みたいな時も、わりと探しやすいので、今回の移行でその点については満足です。
ということで
今回は「Google フォト」のファイルを「Amazon Photos」 へ移行したレポートをお届けしました。
無事に移行はできたのですが、正直なところ、パソコンを使わないとスムーズに移せなかったり、ダウンロード、アップロードにかなり時間を要したことなどを考慮すると、Google One の有料プランに加入しても良かったかなあ、とも思いました。
Amazon プライム会員であれば、容量無制限で利用できる「Amazon Photos」は非常に魅力的なのですが、過去のデータを移行するのにはそれなりに手間がかかりますね。
これまでにどれだけ「Google フォト」に写真をアップしているか、有料のサービスに加入しているか、など個人の状況で全然変わってくることではありますが、ぼくが実際に移行作業を試してみた正直なレポートでした。
それでは、また!



