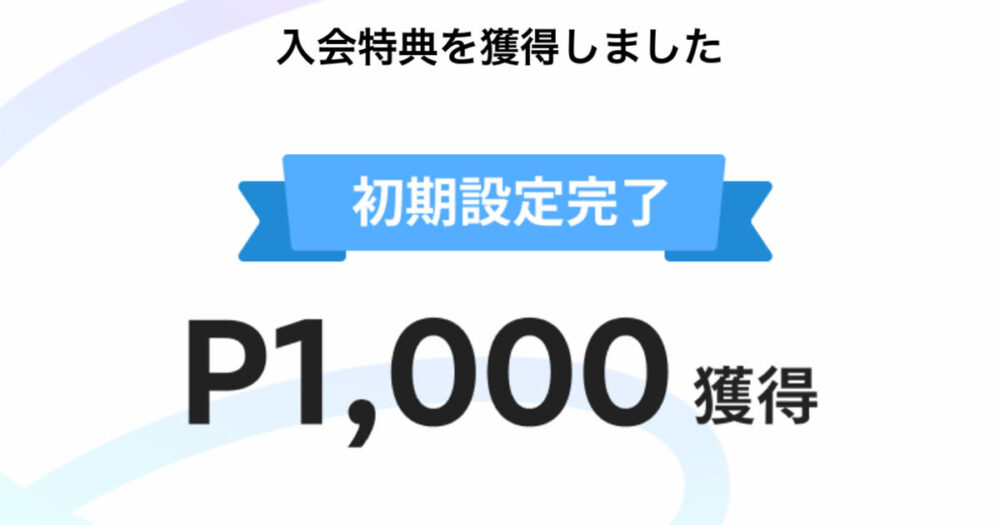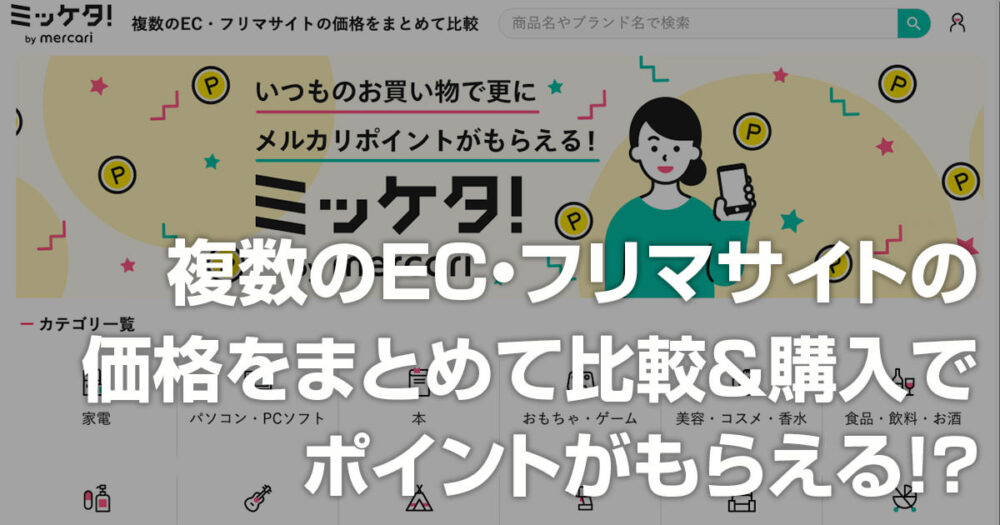日本のスマートフォン市場では、依然として iPhone が人気で大きなシェアを占めているそうです。とはいえ、iPhoneは本体価格が高めなので、次の機種はリーズナブルな価格帯のAndroidの機種にしたいと考えている方もいらっしゃるかもしれません。
機種変更の際に気になるのは、新しい機種へのスマホのデータの移行です。Android 12 からは、iOSからAndroidへの移行をサポートする「Androidに移行」なる機能が利用できるようになったそうです。
「データ移行の手順ってどんな感じなんだろう?」と、普段、iPhone とAndroid の2台持ちのぼくも気になっていたんですよね。
今回の記事は、実際に iPhone からAndroid 12 のarrows We へ「Android に移行」機能を使って、データの移行を試してみた、というレポートです。
初期化した Android 端末で設定を進める

まずは、Android 12 の搭載された、arrows We を工場出荷状態に初期化しました。そして再セットアップを進めてみます。
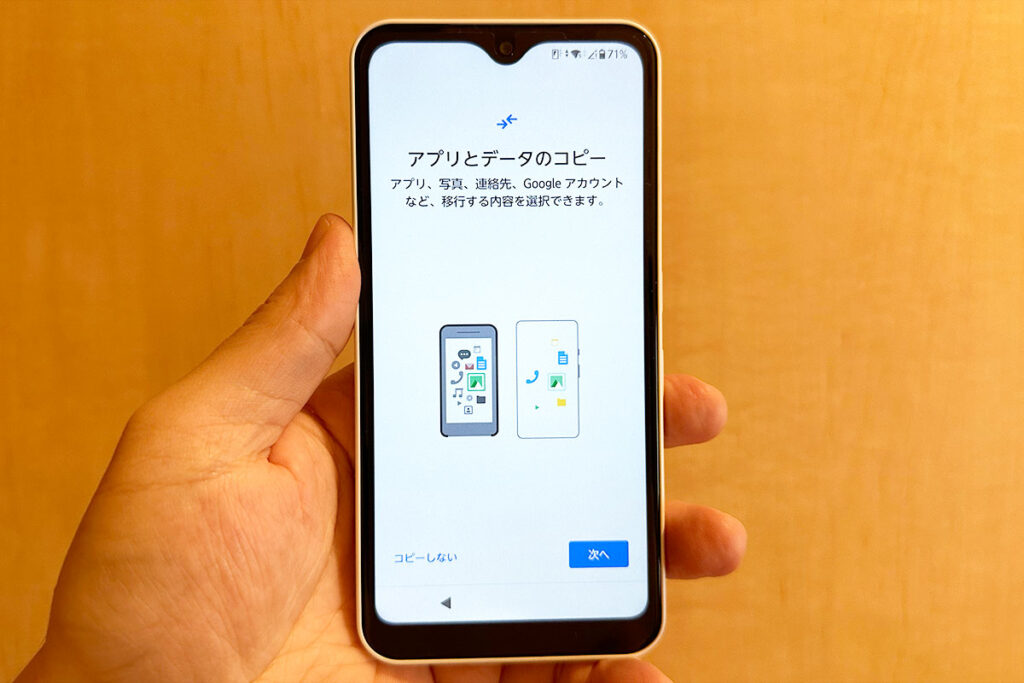
すると、他のスマホからのデータの移行を促す画面が出てきたので、それに従って進めます。
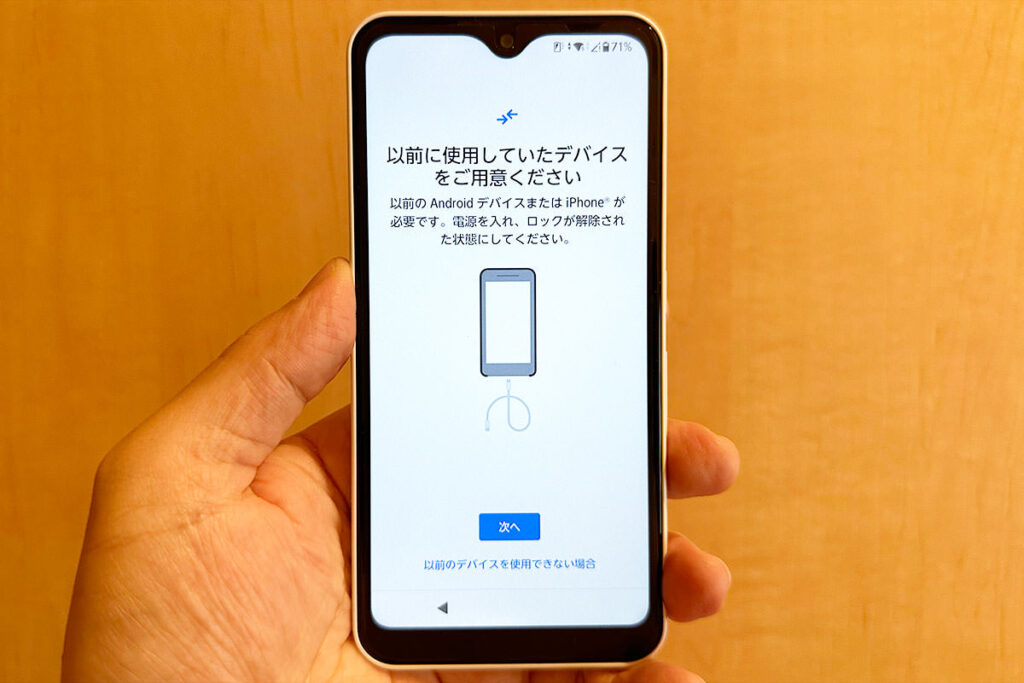
ケーブルでスマホ同士を接続するように促されます。
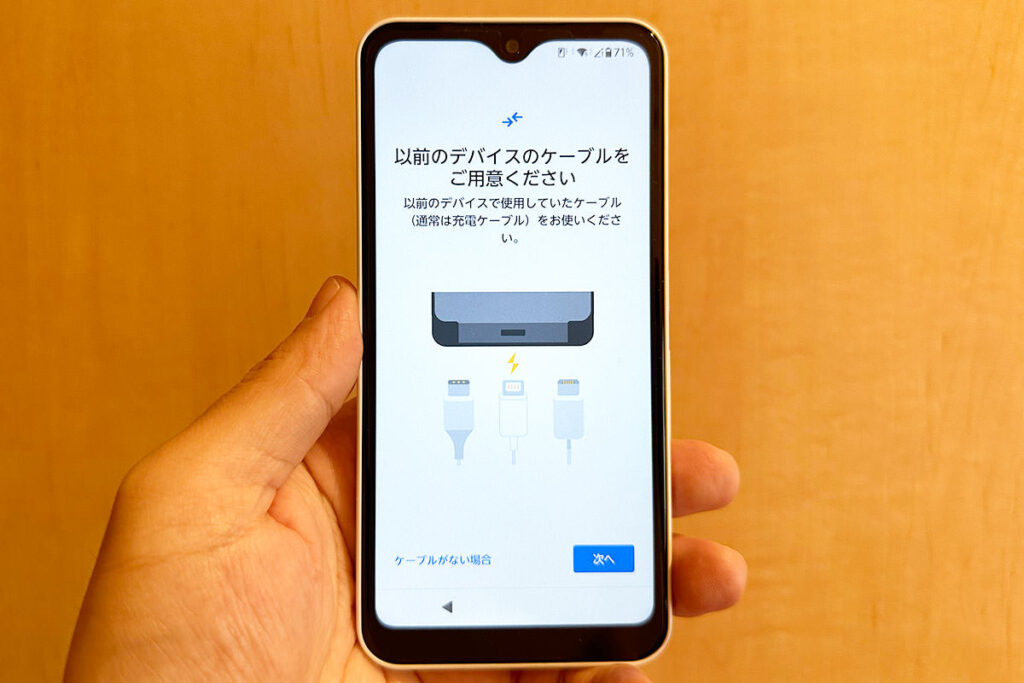
しかし、iPhone と arrows We を接続するための Lightning to USB-C 端子のケーブルが手元になかったので「ケーブルがない場合」を選んで進めました。

時間はかかるものの、ワイヤレスでデータを転送できるようですね。まあ、ケーブルがないので仕方ないでしょう。
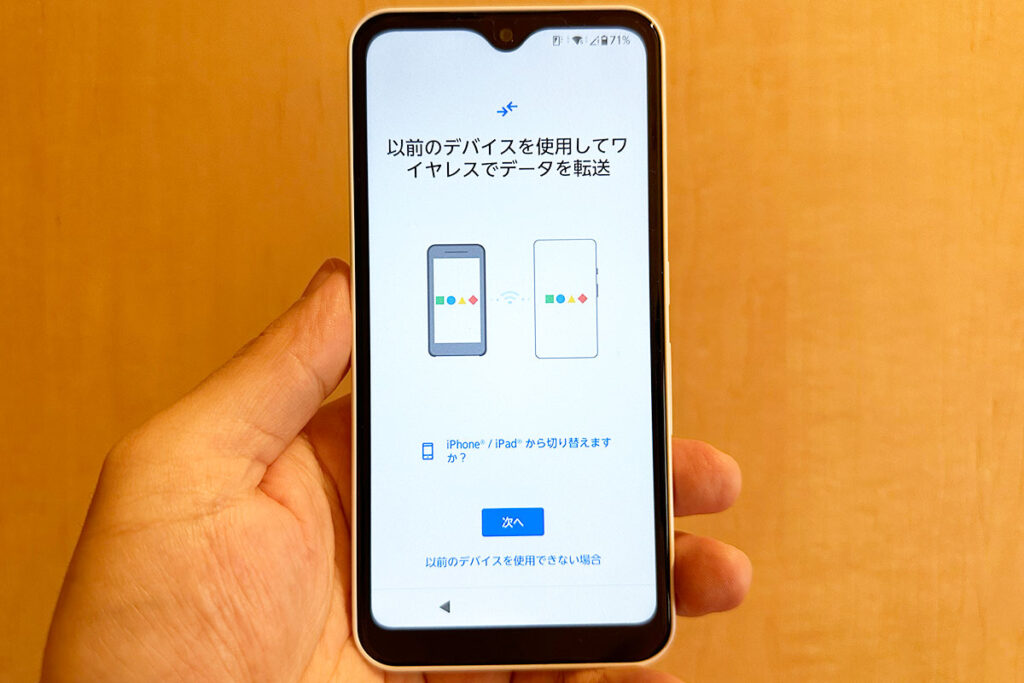
Android からのデータ移行であれば「次へ」と進むようですが、今回は iPhone からのデータ移行なので、「iPhone® / iPad® から切り替えますか?」という文字をタップして進めます。
位置情報の許可を求められるので許可。続いて、Google アカウントにログインを求められたので、普段使っているGoogle アカウントでログインして進めます。
iPhone に「Androidに移行」アプリをインストールして進める
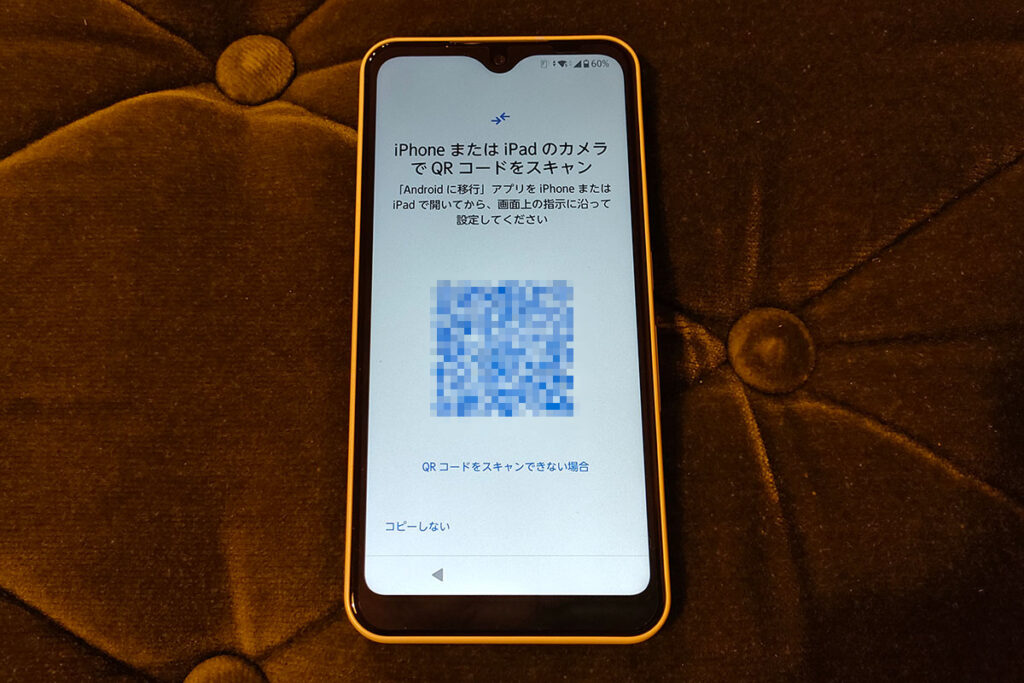
手順を進めていくと、Android の画面にQRコードが表示され、iPhone または iPad のカメラでQRコードをスキャンするように案内されます。
iPhone で「Androidに移行」というアプリをインストールし、そのアプリを使ってQRコードを読み込む必要があるようです。
画面に表示されたQRコード、iPhone の普通のカメラでスキャンすると「Android に移行」をインストールできる画面に遷移することができたので、そのままインストールして、起動します。
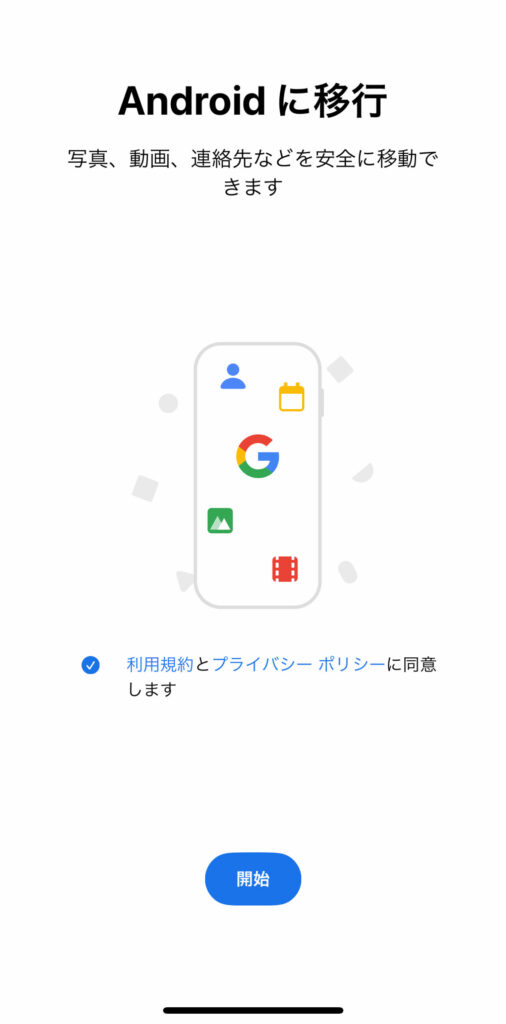
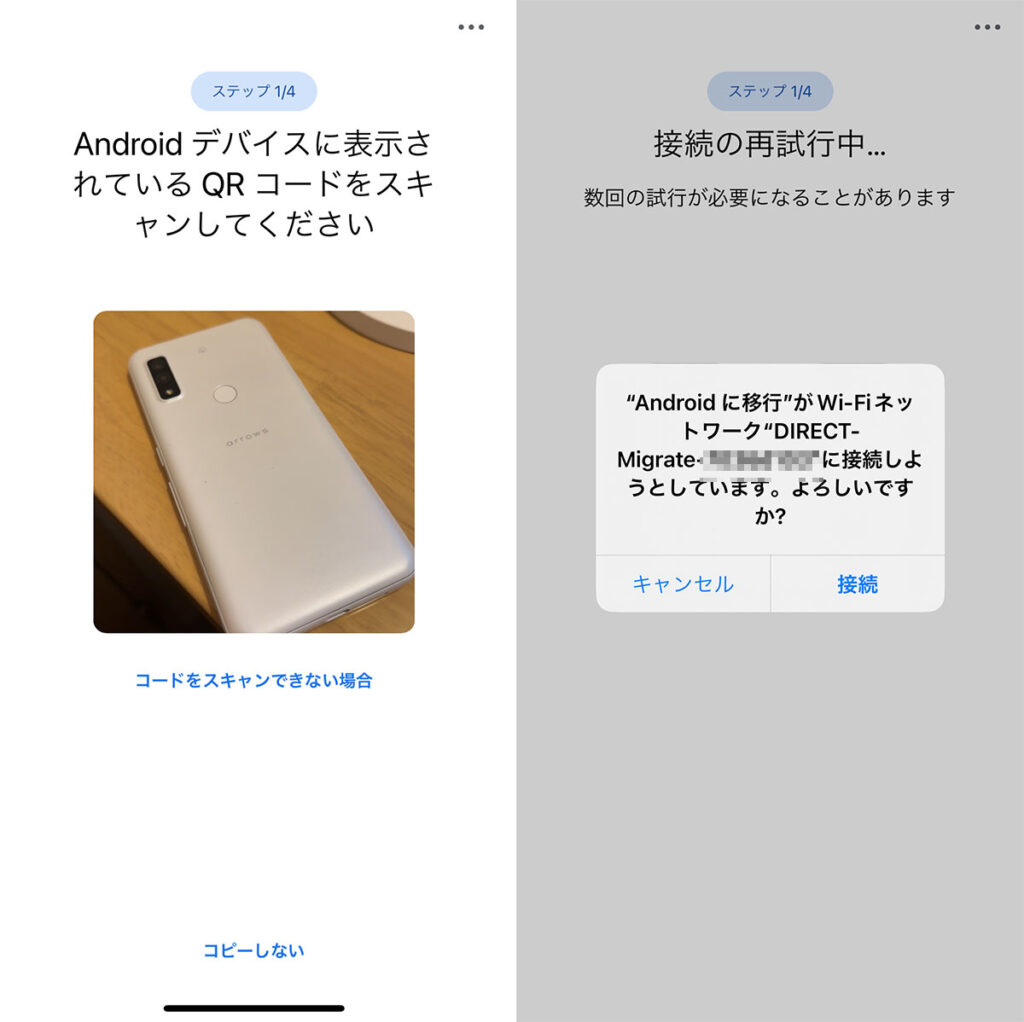
続けて、Android の画面に表示されたQRコードを読み取ると、iPhone は ワイヤレスで Android と接続しようとするので、これを許可しました。
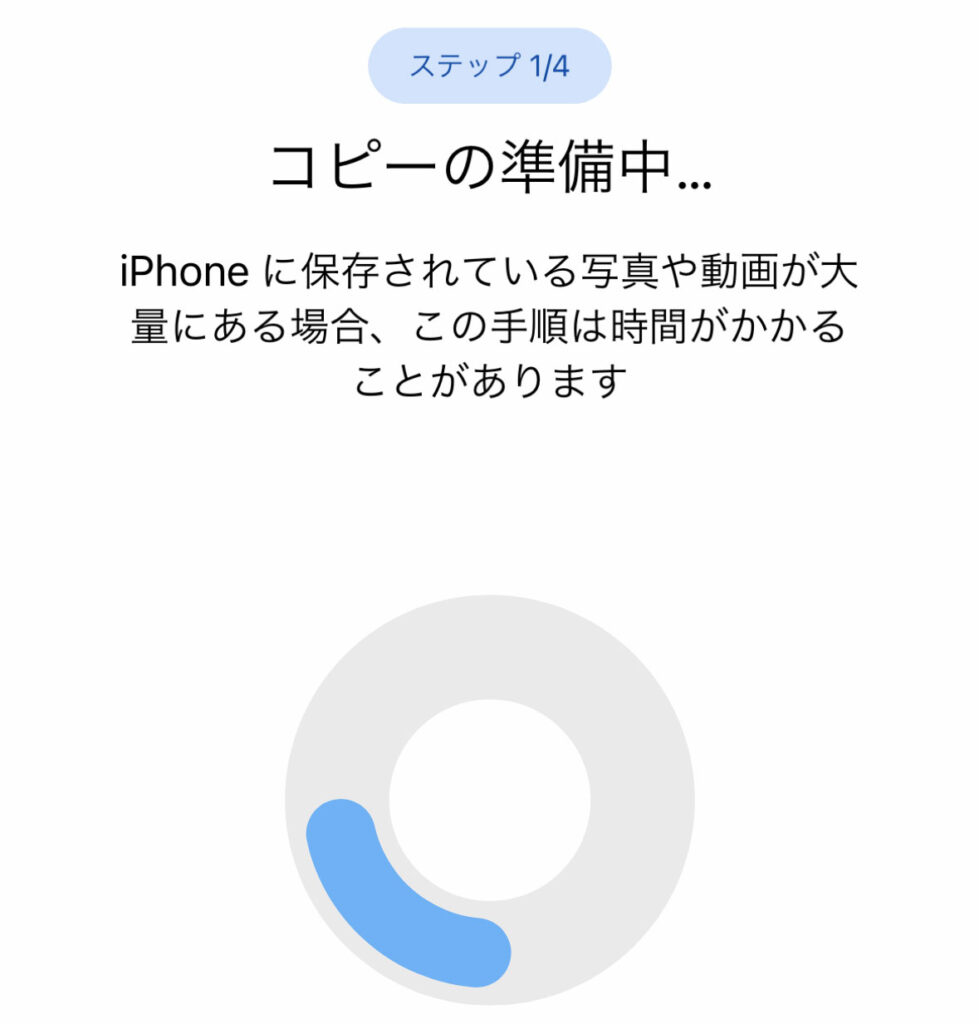
するとiPhoneの画面は「コピーの準備中」という画面になり、iPhone の写真や動画をコピーする準備が始まりました。
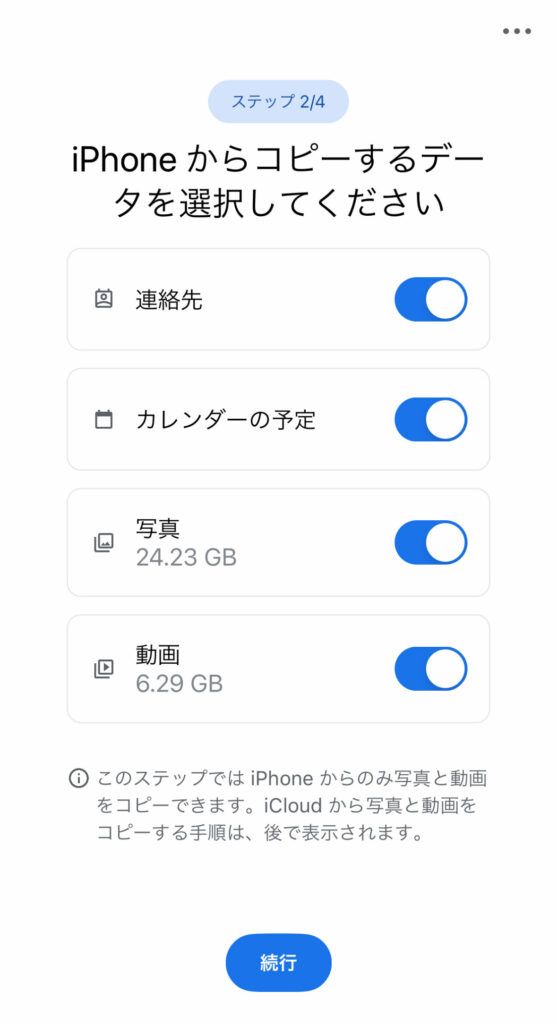
しばらく経つと、iPhone からコピーするデータを選択してください、という画面に切り替わりました。コピーできるものって、連絡先、カレンダー、写真、動画くらいなんですね。アプリやメールなどは移行できないようです。例えば、「LINE」など、Android、iOSどちらでも利用できるアプリのデータを引き継ぐ場合は、別途、各アプリの説明に従って行う必要がありますね。
とりあえずデータ移行できるものは全部移してしまえ、と「続行」を選んで進めます。
ワイヤレスだとけっこう時間がかかる

iPhoneは「データのコピー中」という画面に切り替わり、Android の方は「アカウント情報を取得しています…」。
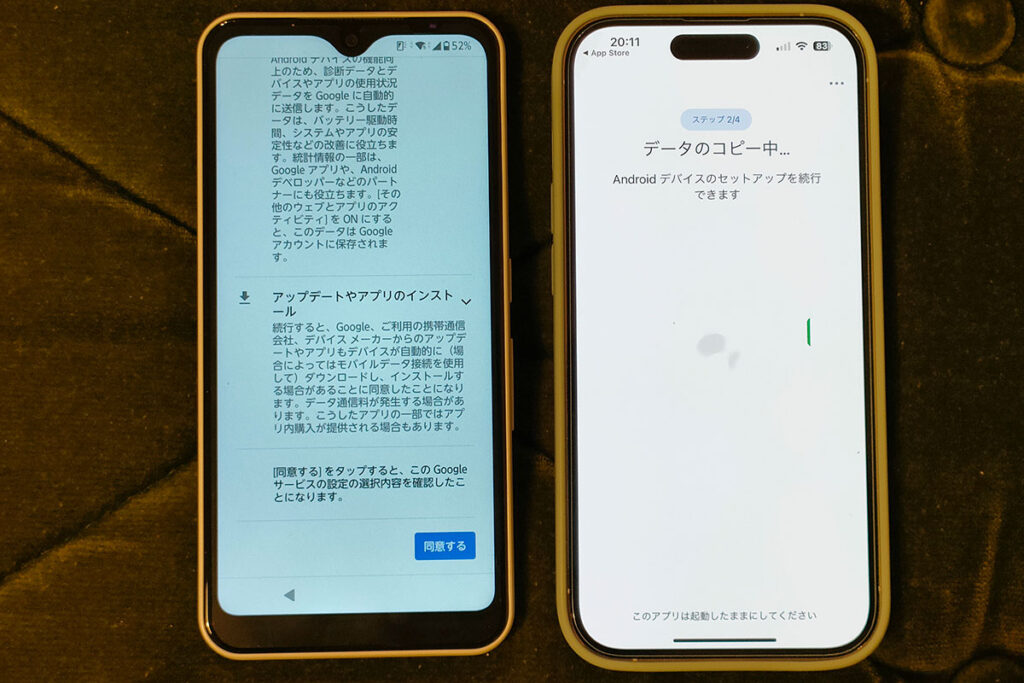
Android の方で Google サービスの案内に「同意する」を求められたので、タップして進めます。
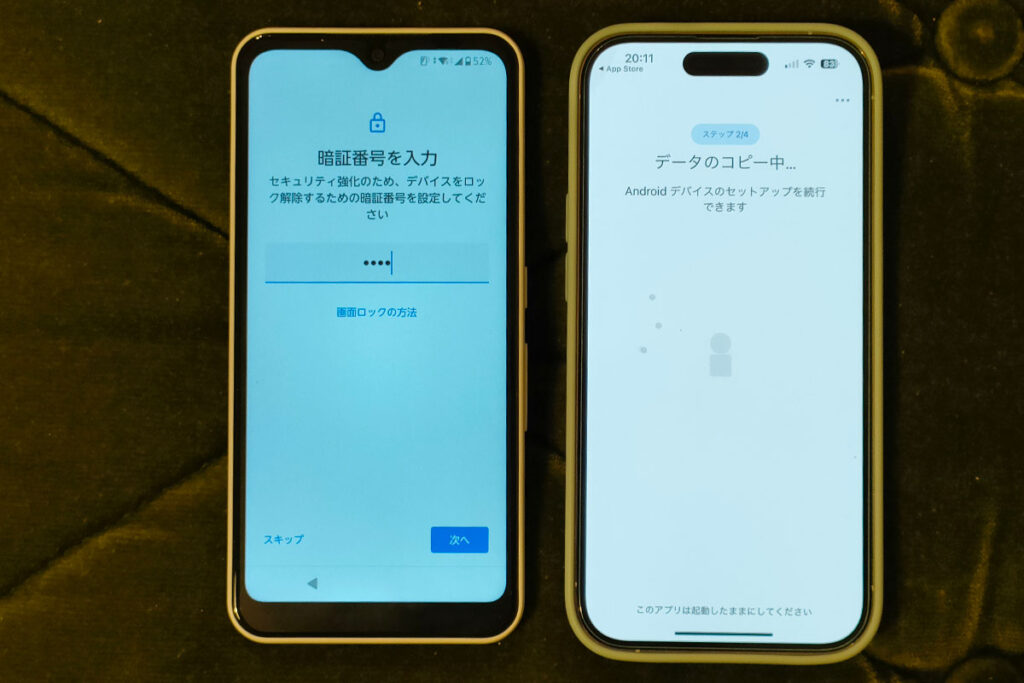
ひきつづき Android の方では暗証番号の設定や、

指紋認証の設定など、いつもの arrows の設定画面がでてきたり、そういったAndroidの基本的な初期設定を画面の案内にそって進めていきます。
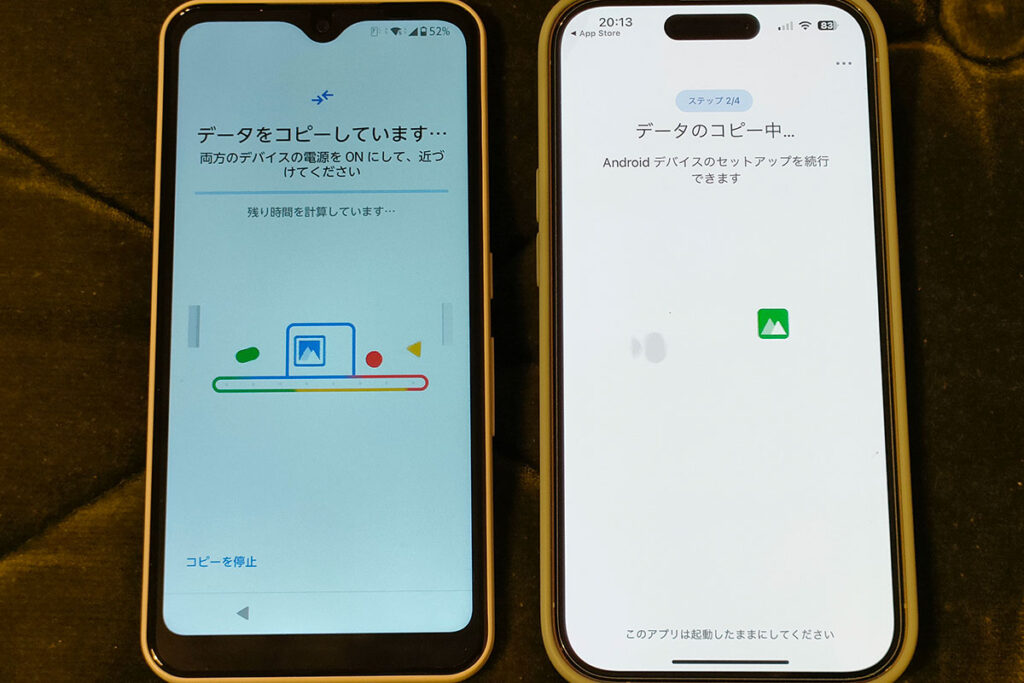
すると、ようやくデータのコピーが始まりました。
「残り時間を計算しています・・・」
さて、データのコピーにはどれくらいの時間がかかるのか。
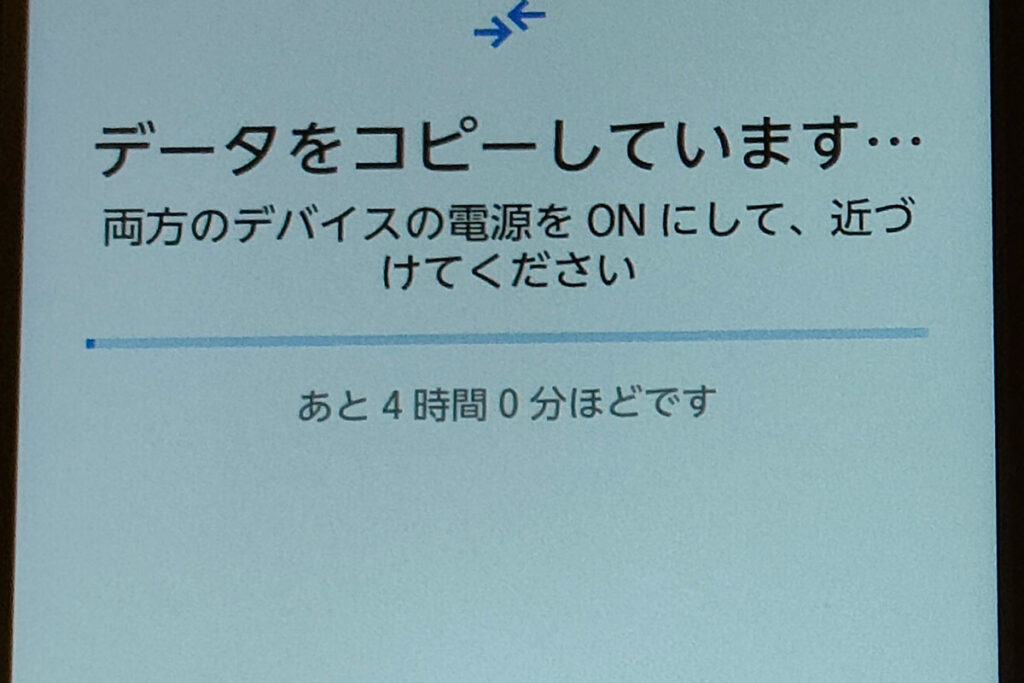
4時間、、、だと・・・!?
まあ、iPhoneの写真や動画データなどが30GB程度あって、しかもワイヤレスでのデータコピーなのでそれなりに時間かかりますよね。このまま画面を見つめ続けるわけにもいかないので、arrows We も iPhone もバッテリーが切れないようにそれぞれ電源に接続して放置することに。
数時間後、データのコピーが完了!
データ移行を進めたスマホ2台、そのまま放置していたところ、さすがに翌朝にはコピーが完了していました。
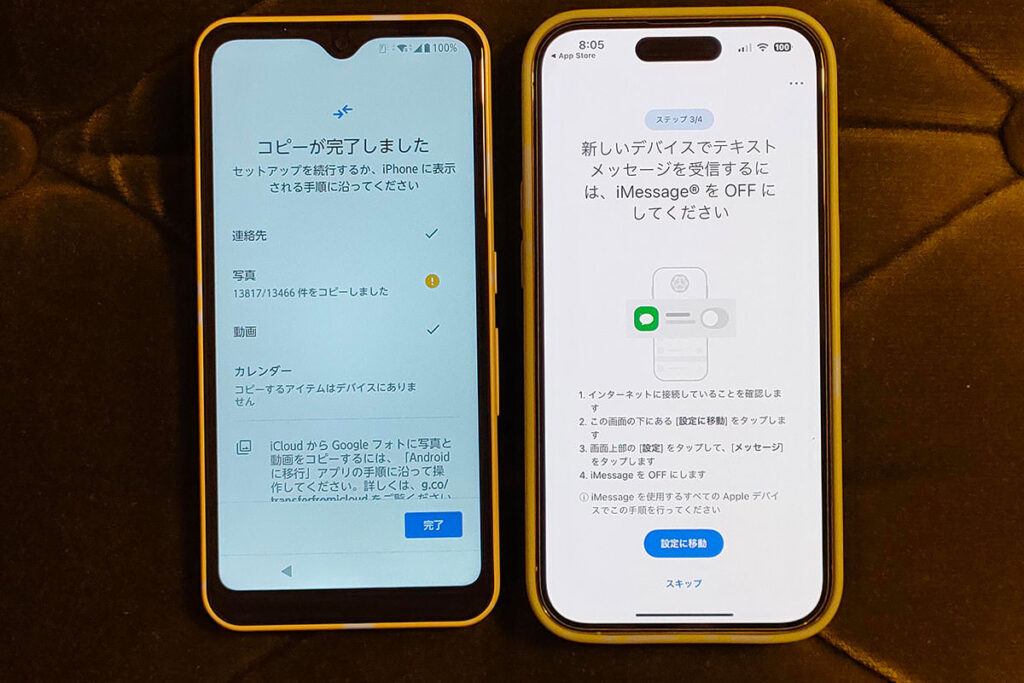
iPhone の画面では、SMS を新しい端末で受け取れるように iMessege をOFFにするように促されます。今回はスキップしました。
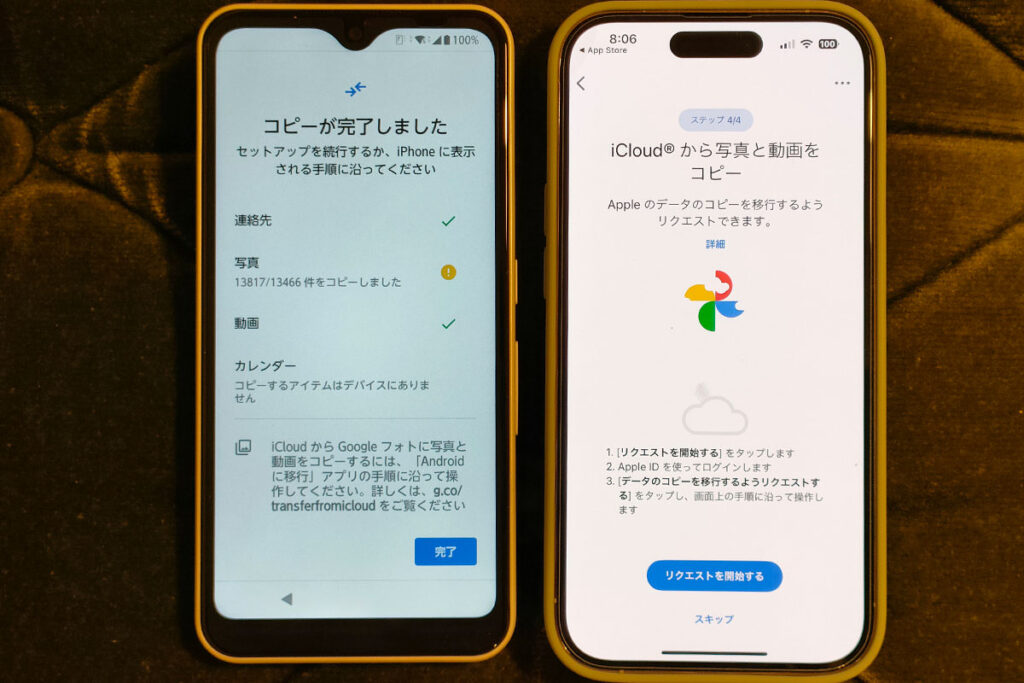
iPhone の端末に保存された写真と動画だけでなく、クラウドサービスの「iCloud」に置いてある写真と動画をGoogle フォトにコピーすることもできるようです。こちらも今回は必要なさそうだったのでスキップ。
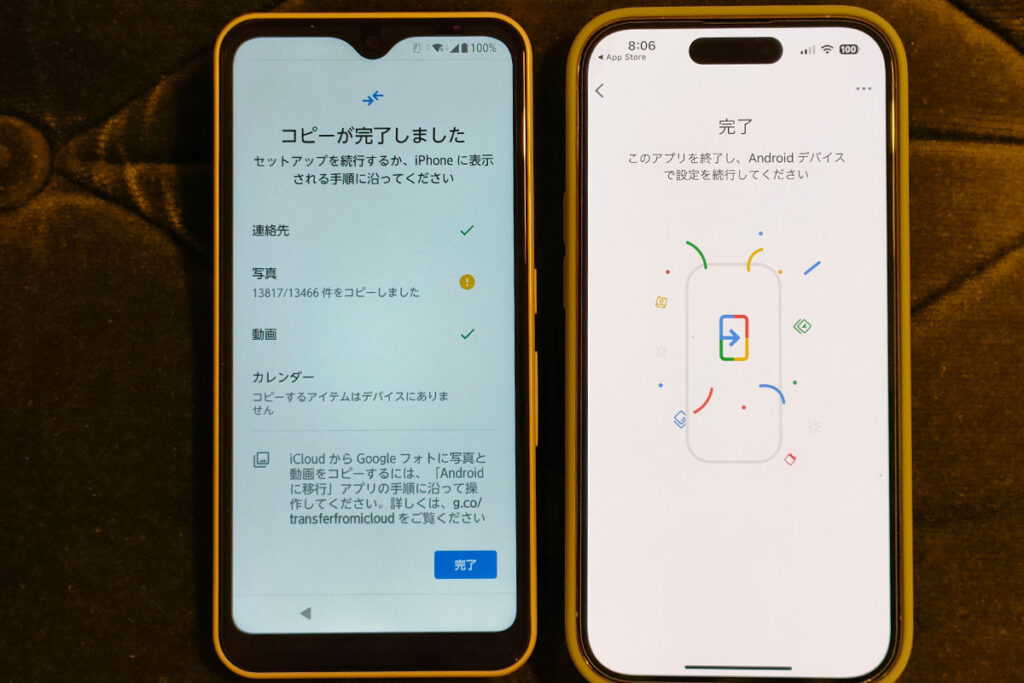
ようやく「コピーが完了しました」の画面になりました。
連絡先、写真、動画は無事にコピーできたようですが「カレンダー」に関しては「コピーするアイテムはデバイスにありません」と表示されていました。元々、iPhone でもスケジュール管理に「Google カレンダー」を使用していてGoogle のアカウントに登録されているため、コピーする必要がなかったのかも知れません。
arrows We を操作して、連絡先や写真、動画がちゃんとコピーされているか、実際に確認もしてみました。連絡先のデータは問題なく移行されていました。
写真・動画に関しては、枚数が多くデータの容量が大きかったためか、Google フォトを起動すると「ライブラリを準備中です」という画面がしばらく表示され、すぐにはデータを確認できませんでしたが、しばらく待つと、無事に写真・動画のデータもコピーされていることが確認できました。
実際に iPhone から Android へ「データ移行」してみた感想
今回、「Android へ移行」を使って、iPhone から Android へデータ移行してみましたが、連絡先、写真・動画データなどは問題なくコピーできそうだなということはわかりました。
が、ワイヤレスでデータ移行すると、データ量によっては非常に時間がかかってしまうので、できればケーブルを用意してスマホ同士を接続したほうが自分としては好みだなと感じます。ケーブルがなくてもワイヤレスで移行できるという点は良いのですけどね。
ちなみにこの「あろうず研究所」の研究員の奥野さんも同様に「Androidへ移行」を試されております。iPhone から Android への移行を検討されている方は、そちらも合わせてチェックしてみてください。
それでは、また!