スマホやパソコンで取り扱う写真や動画、Officeのファイルなど、突然ファイルが壊れて開けなくなった経験がある方も多いと思います。
大切な写真や、楽しい思い出の動画、重要なビジネスの文書などに限って、予期せぬ瞬間にひらけなくなったりすることがありますよね。
そんな時でも、あなたの強力な味方になってくれそうなのが「EaseUS Fixo」です。
「EaseUS Fixo」を使うと、さまざまな種類の破損したデータをかんたんに修復できるそうです。
この記事では、「EaseUS Fixo」を実際に試用してみて、その機能や使い方をご紹介します。
「EaseUS Fixo」で何ができる?
「EaseUS Fixo」の製品ページをみると、以下の特徴が挙げられています。
・破損した動画や再生不可能な動画を修復(ビデオリペア)
・あらゆるデバイスから破損した写真を修復(フォトリペア)
・破損したWord、Excel、PPT、PDFファイルを修復(ファイルリペア)
主な機能はこの3点で、作業中にパソコンやアプリが終了してしまったりして破損し、開くことができなくなったファイルを再度ひらけるように修復するソフトウェアです。
今回、「EaseUS Fixo」を使用して、破損したファイルの修復を実際にいろいろと試してみました。
「EaseUS Fixo」は、Windows版とMac版が用意されていますが、今回、ぼくはMac版をインストールして試しております。
再生できなくなった動画を「EaseUS Fixo」で修復する
まずは、動画の修復から試してみます。
動画プレイヤー QuickTime Player でとある動画(mp4)のファイルを再生しようとしてみましたが・・・
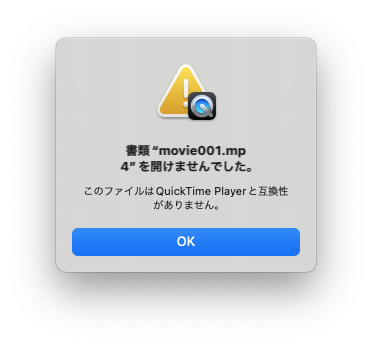
このように、エラーの表示が出て再生することができません。別の動画再生プレイヤーを試しても、同様に再生することができません。
こんな風に、動画ファイルが破損してしまって、再生できなくなること、しょっちゅうとはいいませんが、まれに起こりますよね。家族の思い出の動画など、重要なものが破損して再生できなくなったりすると、一大事です。
そんなときに活躍するのが、今回の「EaseUS Fixo」です。
以下、「EaseUS Fixo」を使って動画を修復していきます。
「EaseUS Fixo」を起動
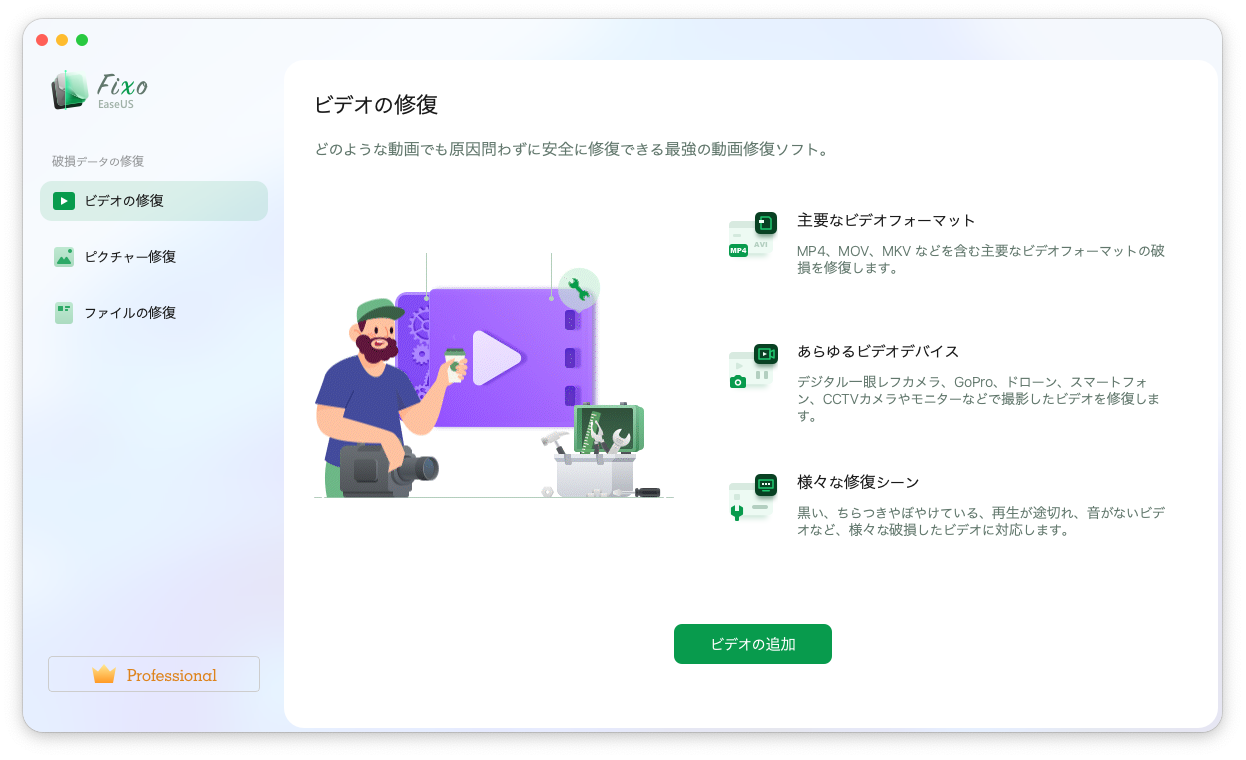
「EaseUS Fixo」のアプリを起動するとこのような画面が出てきます。左側のメニューの「ビデオの修復」「ピクチャー修復」「ファイルの修復」の中から作業を選びます。
修復したいファイルを追加
今回は、動画の修復なので「ビデオの修復」のまま、「ビデオの追加」というボタンから、修復したいファイルを指定します。
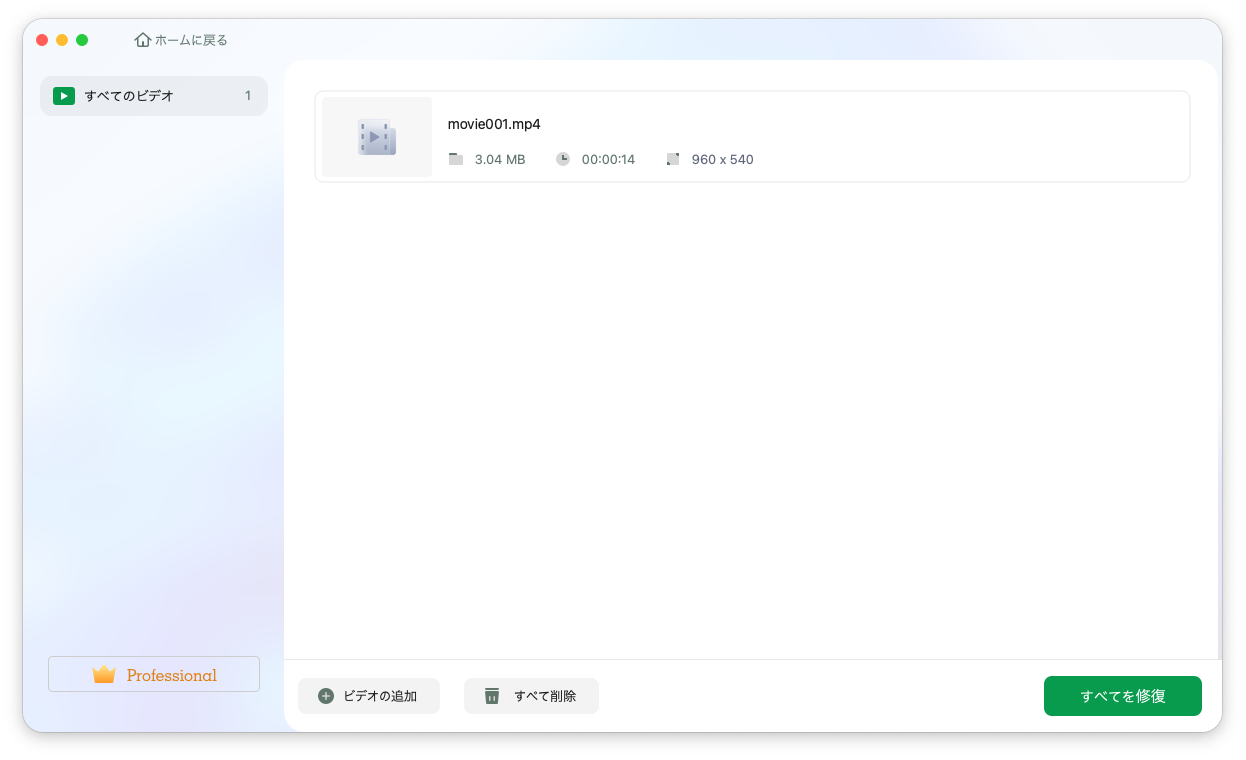
該当のファイルがこのように追加されました。
ファイルを修復
複数のファイルを追加して、一度に処理できるようですが、今回はとりあえず1ファイルの修復を行うため、そのまま右下の「すべてを修復」をクリックします。
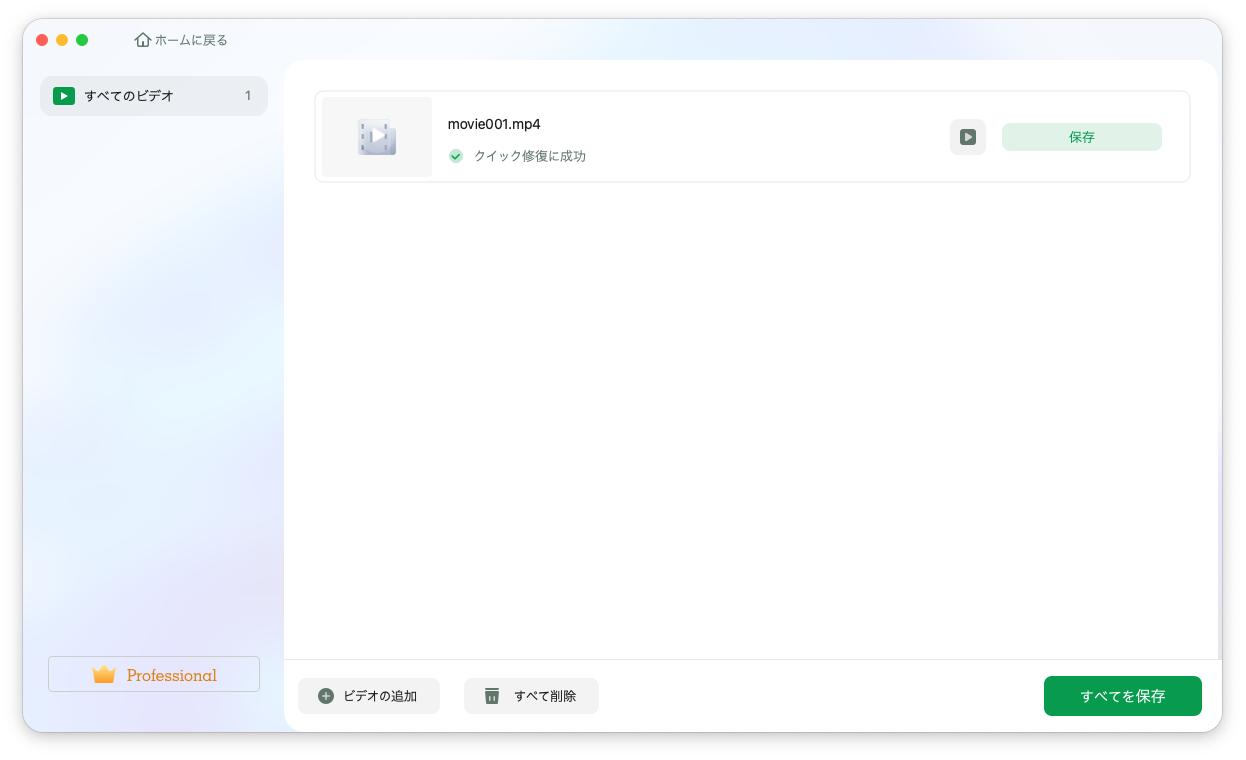
14秒程度と短い動画だったせいか、一瞬で処理が終わりました。ファイル名の下に「クイック修復に成功」という文字が出ています。
修復したファイルをプレビュー
修復完了画面の右の方にある「保存」ボタンのとなりに、動画の再生用のアイコンが表示されています。
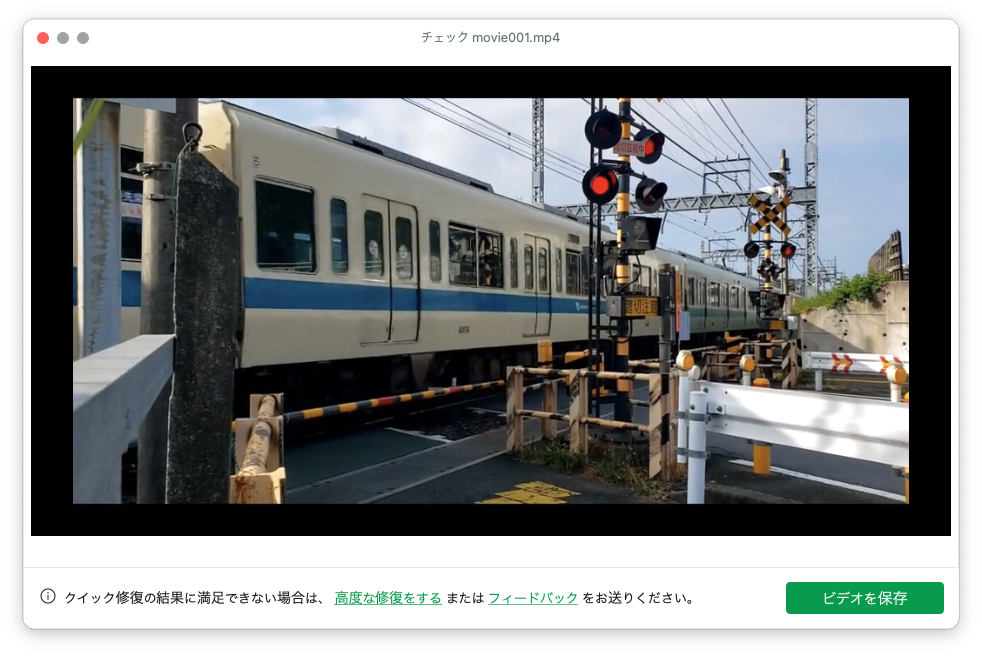
再生ボタンを押すと、修復した動画がプレビュー再生されました。問題なく修復できた模様です。
修復したファイルを保存
最後に「ビデオを保存」ボタンを押すと、ファイルの保存先を聞かれるので、保存場所を指定して修復したファイルを保存します。
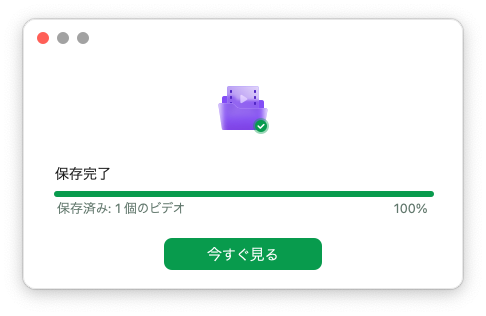
とりあえず、デスクトップを指定し、ファイルの保存が完了しました。
デスクトップを開くと「修復済み」というフォルダが作成されていました。
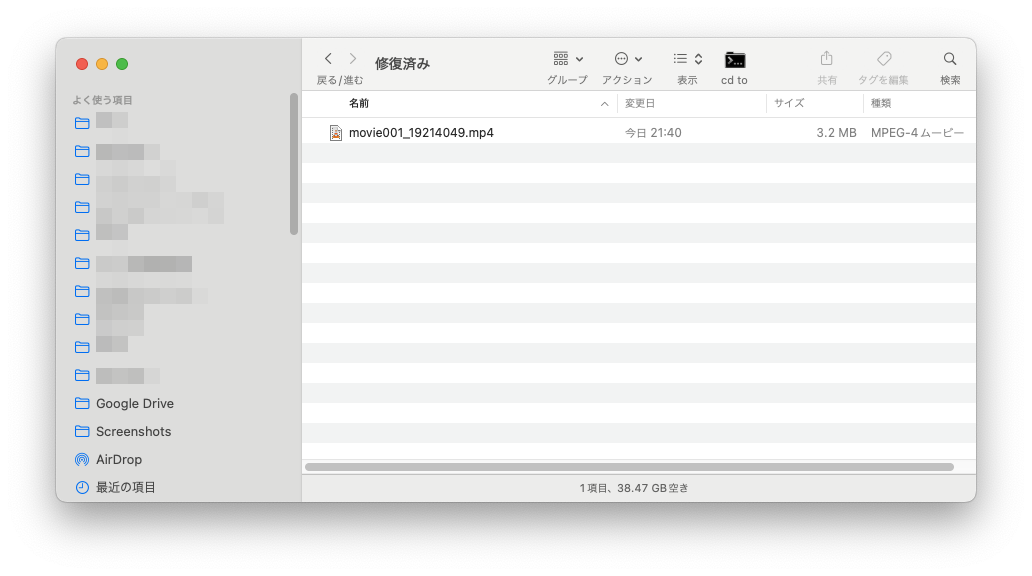
そして、そのフォルダの中に、修復された動画ファイルが保存されていました。このファイルをあらためて、QuickTime Player で開くと・・・

無事に再生されました!
再生できなかったファイルもかんたんな操作で修復して再生できるようになるのはありがたいですね。
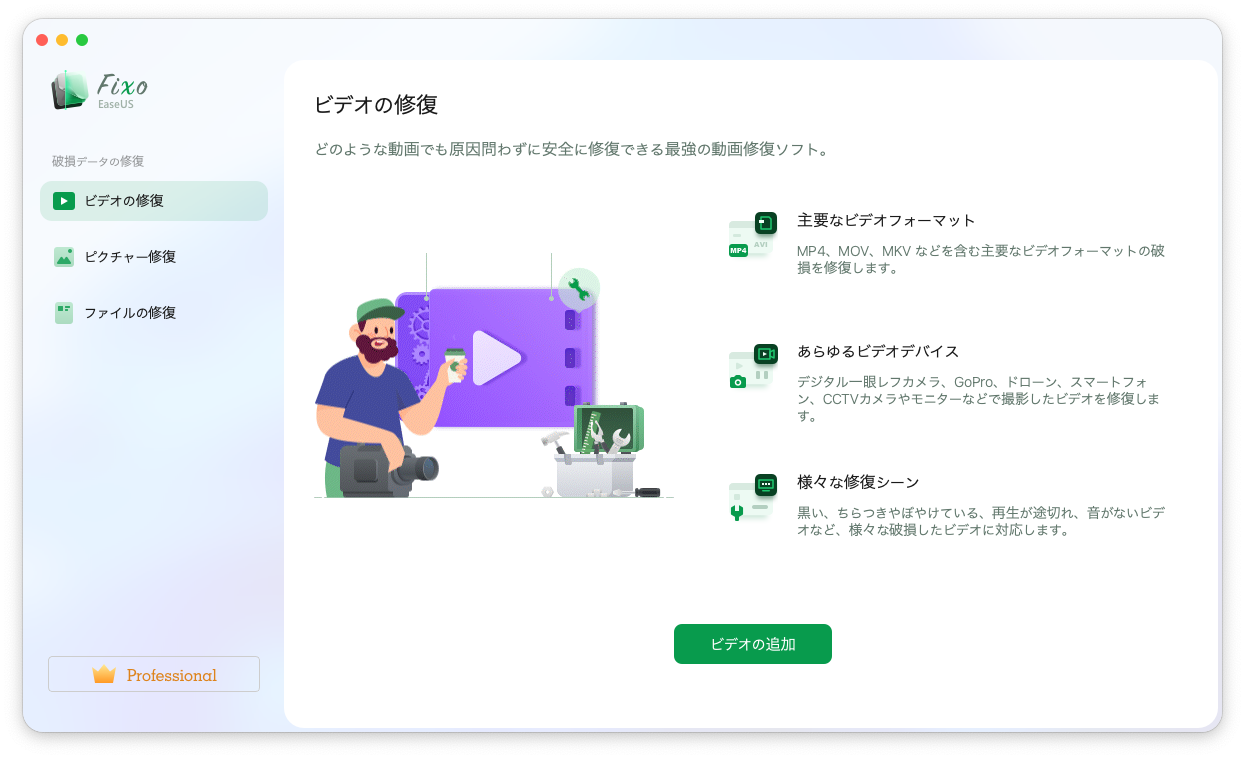
ちなみに「EaseUS Fixo」では、再生できなくなった動画を修復するだけでなく、真っ黒になってしまった動画や、再生が途切れてしまった動画、音が出なくなった動画なども対応している、と説明があります。
開けない写真を「EaseUS Fixo」で修復する
続けて、写真の修復も試してみます。
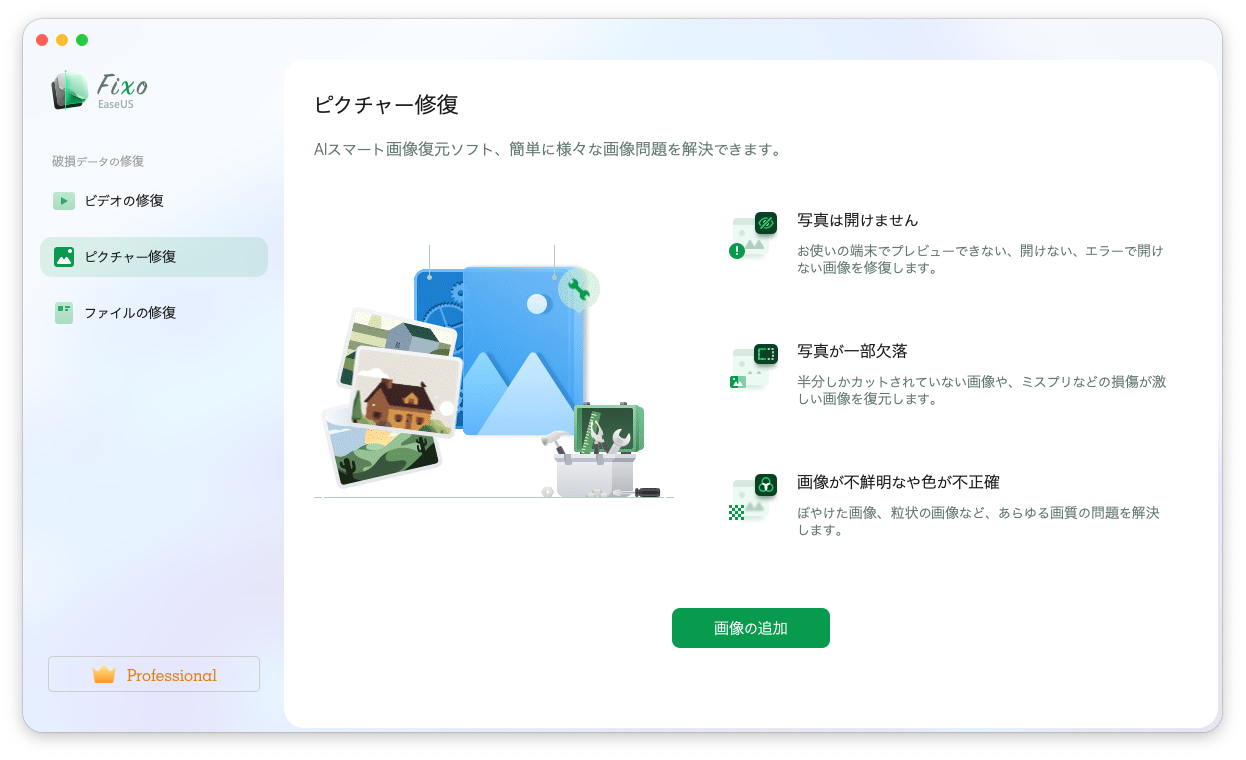
ビデオの修復と同様に「EaseUS Fixo」を起動したら、左のメニューから「ピクチャー修復」を選択します。開けない写真や、写真の一部が欠落していたり、不鮮明な画像、色がおかしい画像の修復ができるようです。
今回は、Macの「プレビュー」アプリで開けない写真を修復してみます。
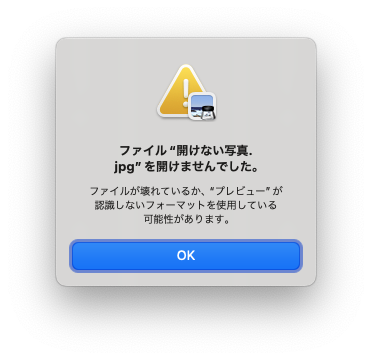
修復前は、上の画像のように「プレビュー」で開こうとすると、エラーが表示されてしまいました。
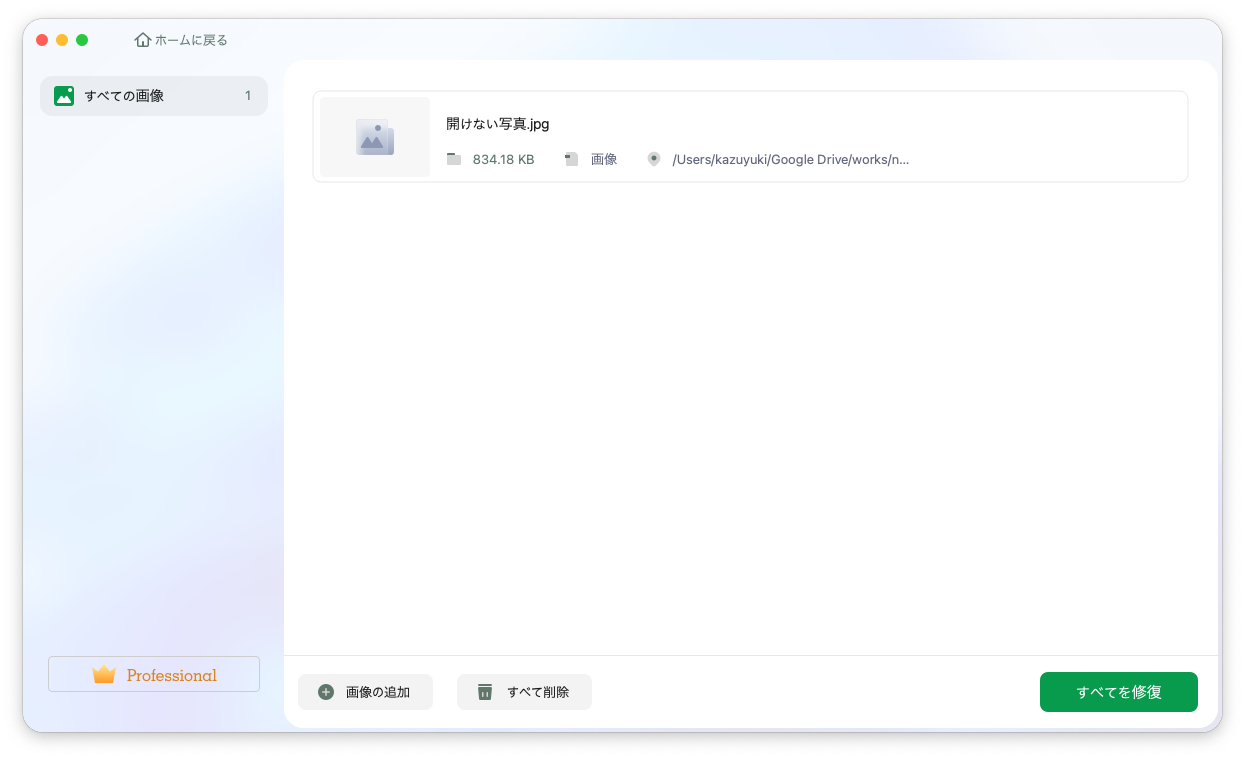
動画の時と同様に修復ファイルを指定し、右下の「すべてを修復」ボタンを押してみます。
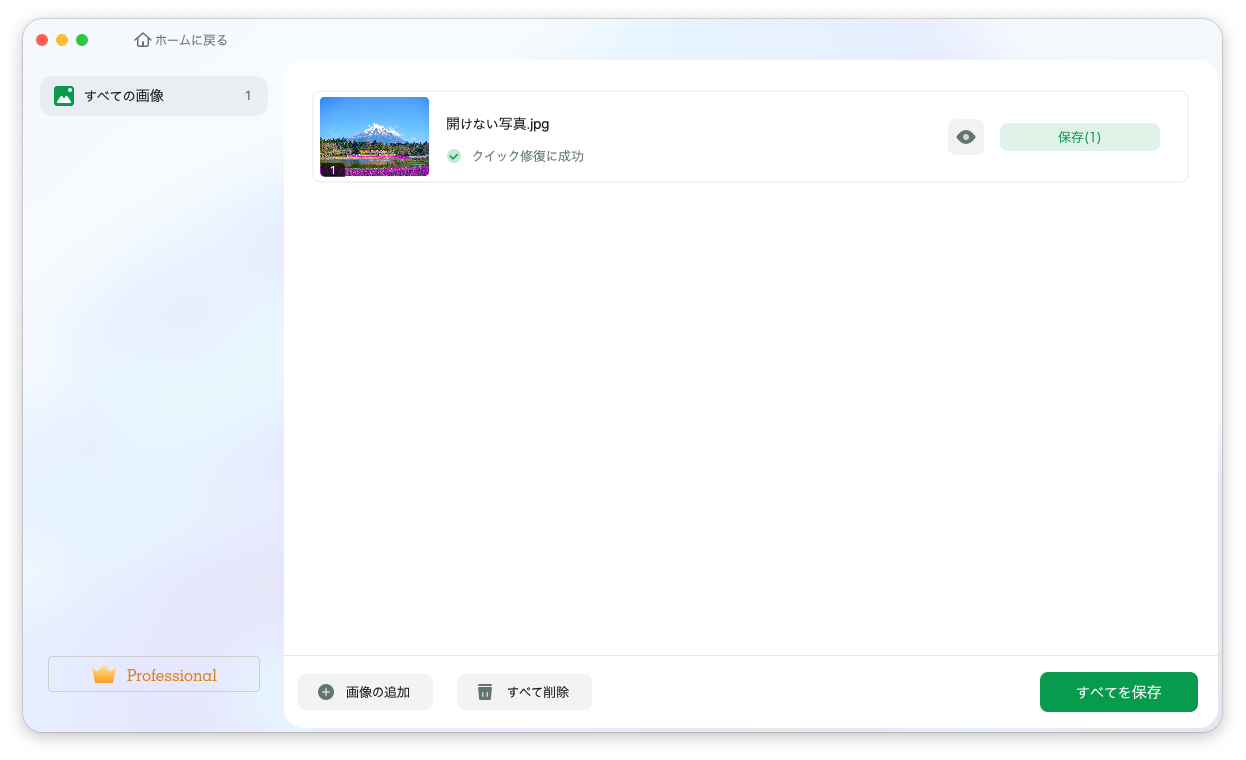
あっという間に「クイック修復に成功」の文字が表示されました。
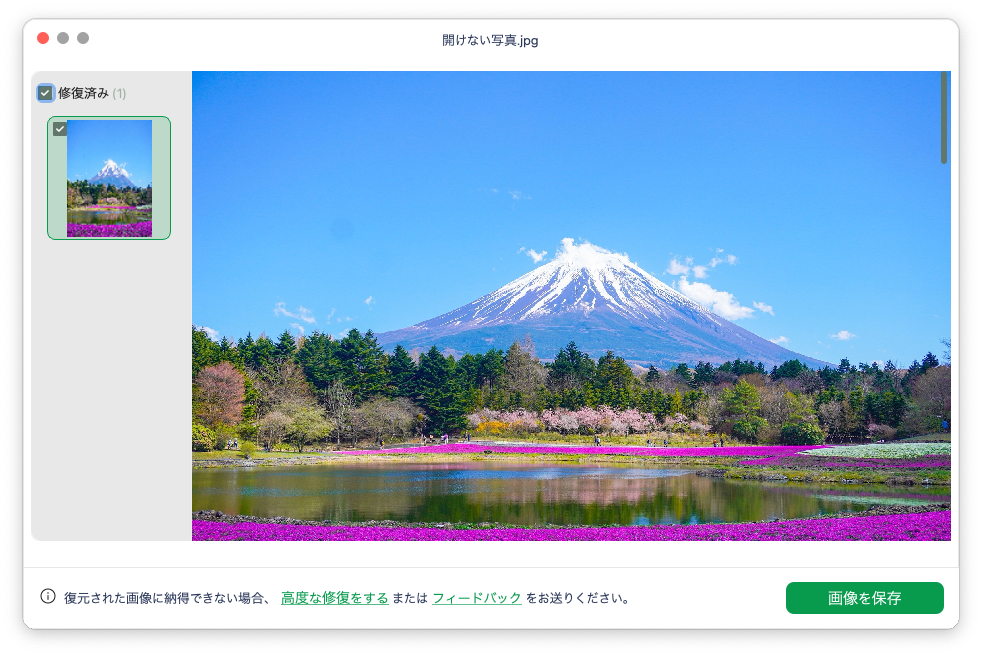
プレビューのボタンを押すと、このようにプレビューできました。このファイルを保存して開いてみます。
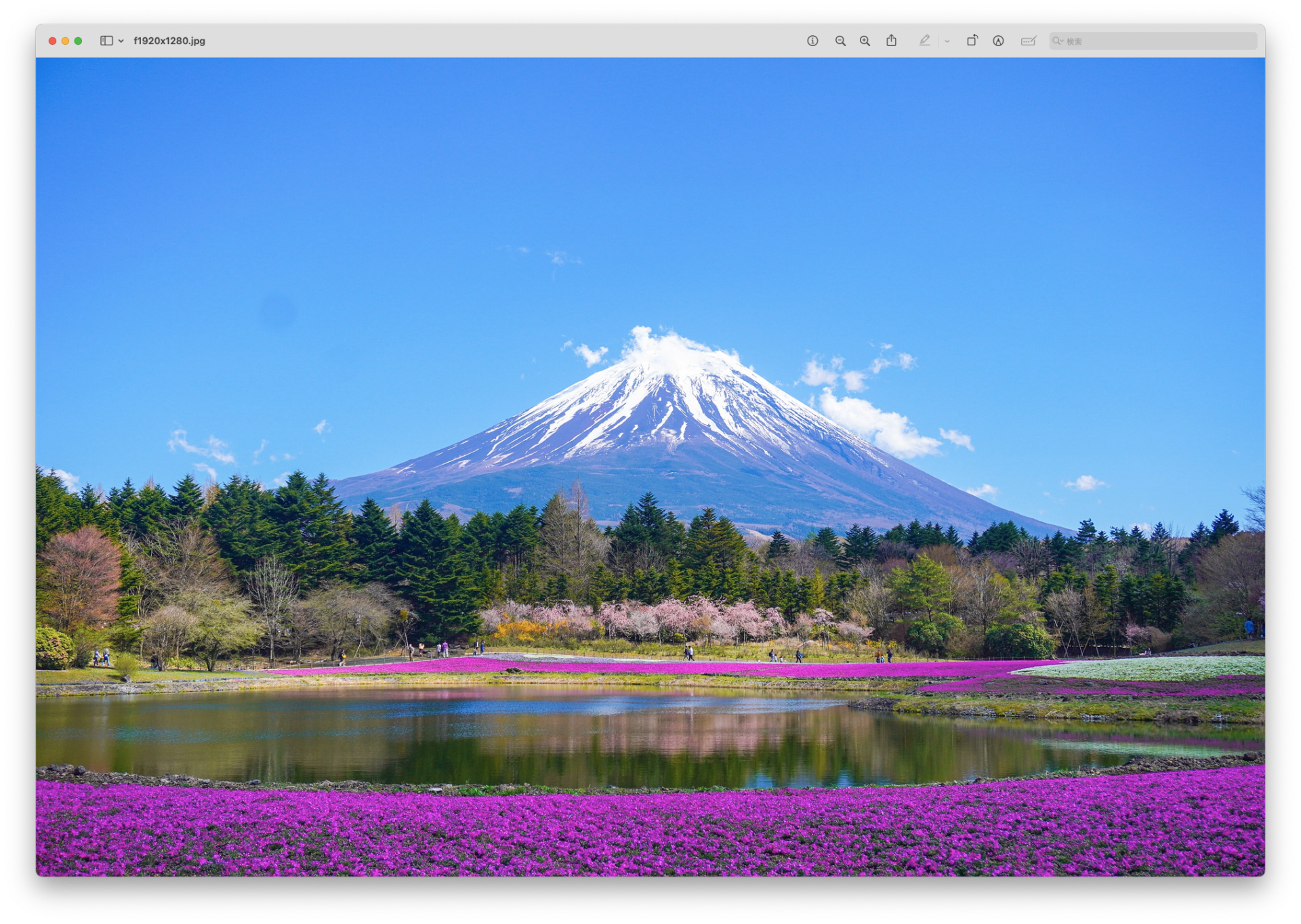
動画が修復されたのと同様、「プレビュー」アプリで開けなかった写真も、きちんと開くことができるようになりました。
壊れたOfficeファイルを「EaseUS Fixo」で修復する
続けて、もう一つの機能、「ファイルの修復」を試してみます。
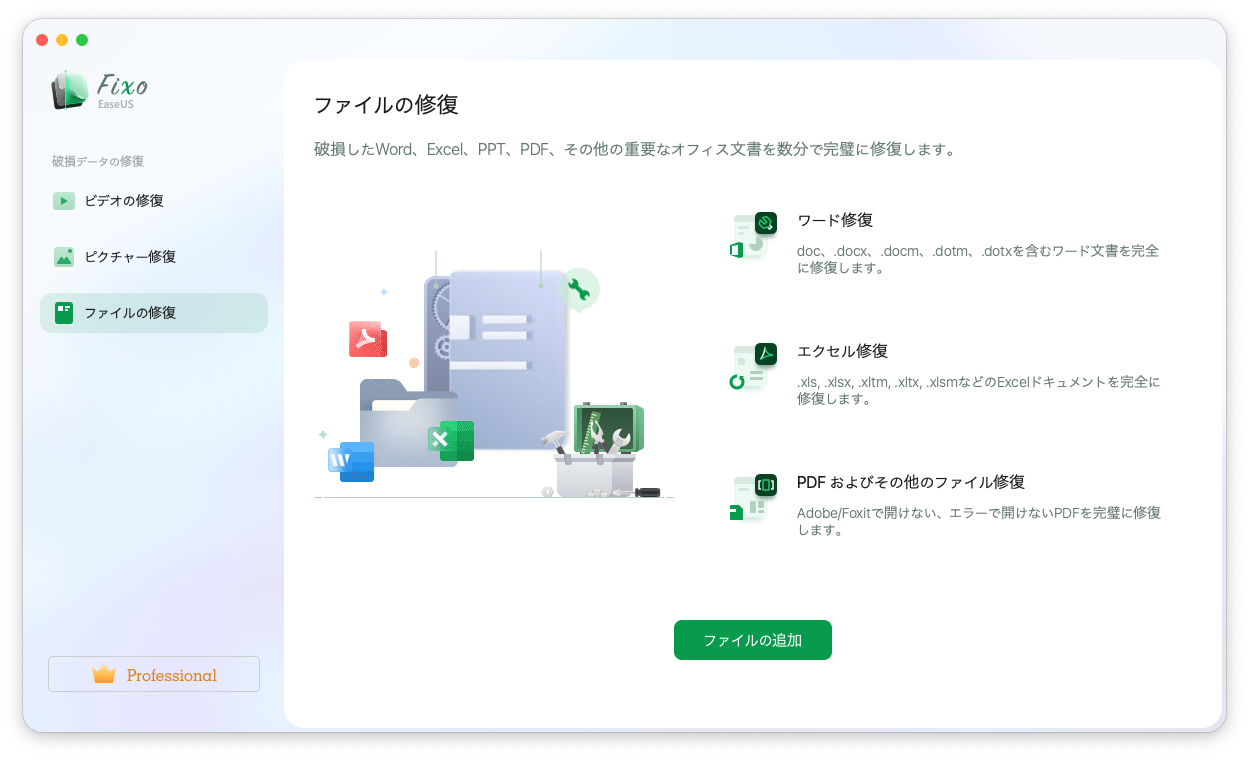
この機能では、破損したWord、Excel、PowerPoint、PDF、その他のOfficeの書類を数分で完璧に修復することができるそうです。
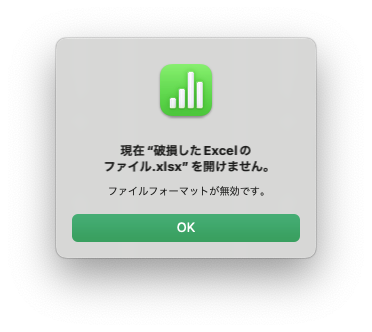
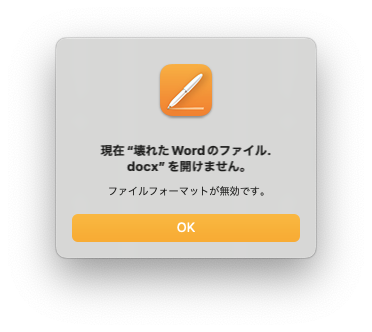
ぼくは普段、ExcelのファイルはMacの「Numbers」、WordのファイルはMacの「Pages」というアプリで開いています。上記の2ファイルは壊れていて、開くことができない状態です。
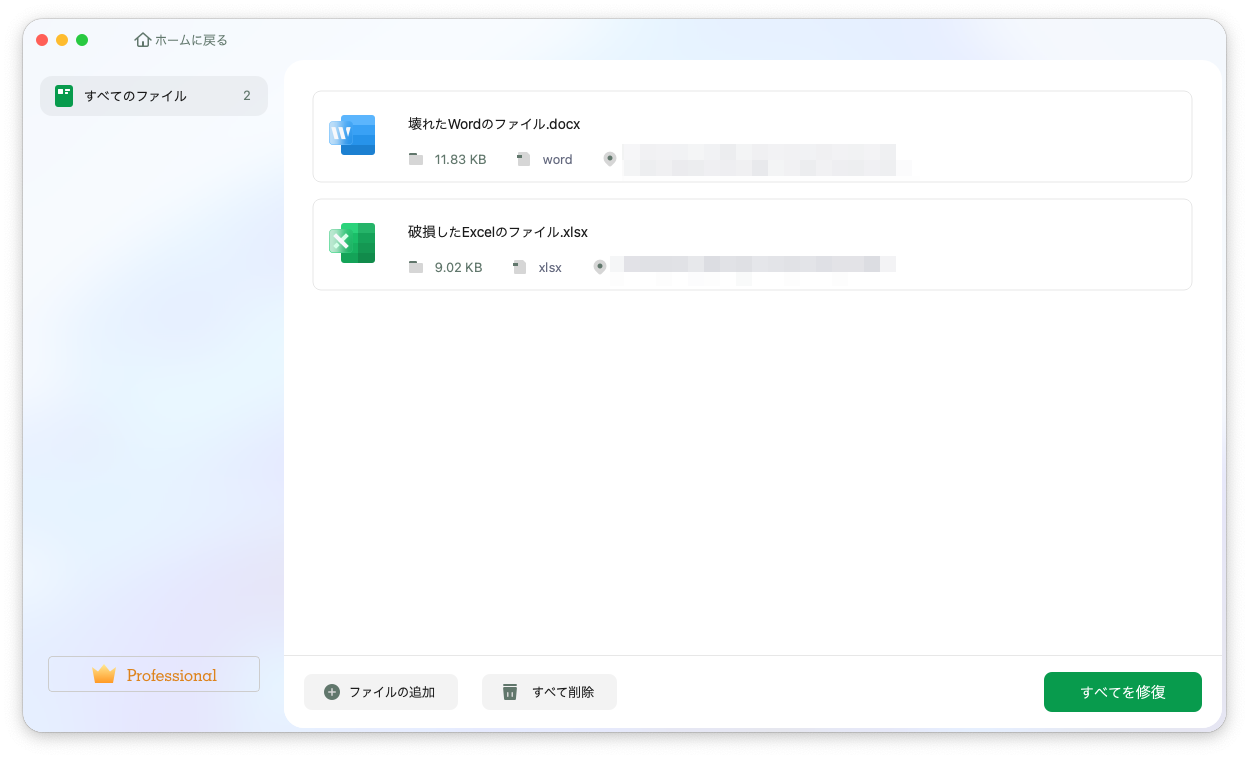
動画、画像と修復してきたように、「EaseUS Fixo」に壊れたファイルを追加して「すべてを修復」を押してみます。
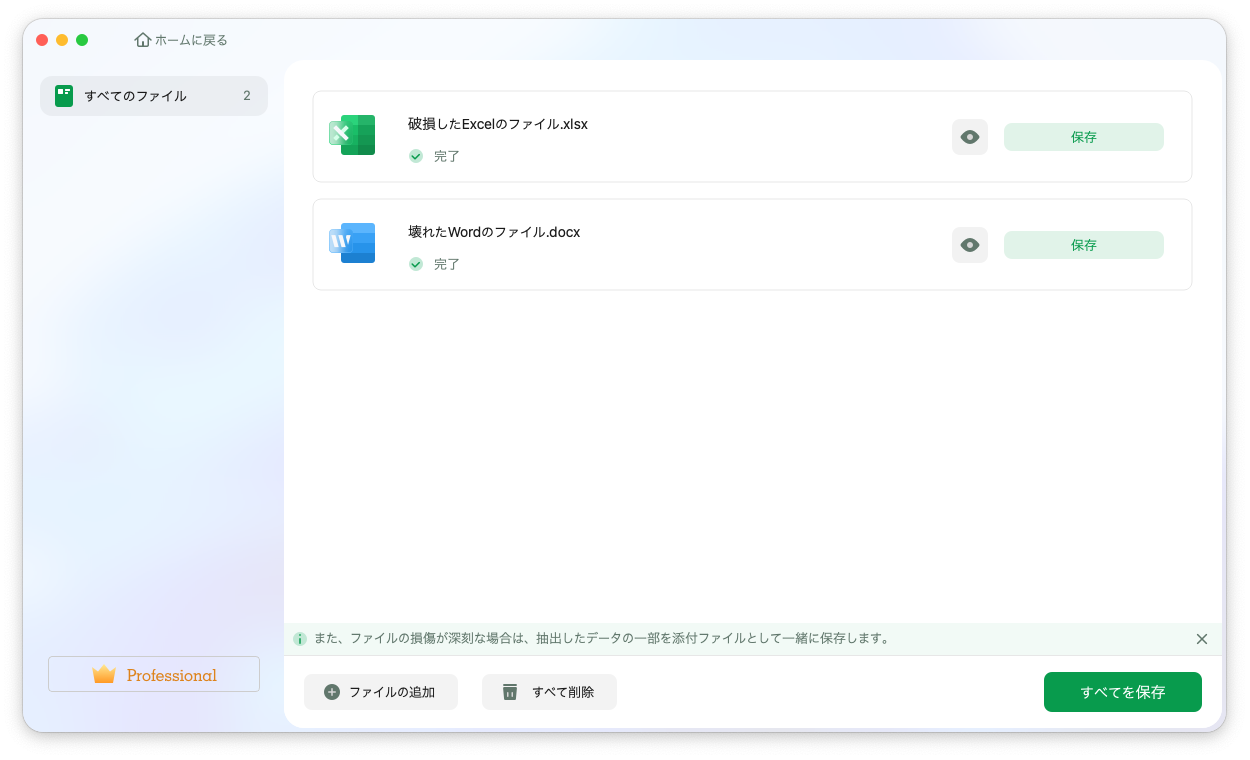
こちらも数秒で「完了」の文字が出ました。「すべてを保存」をクリックして、修復したファイルを保存します。
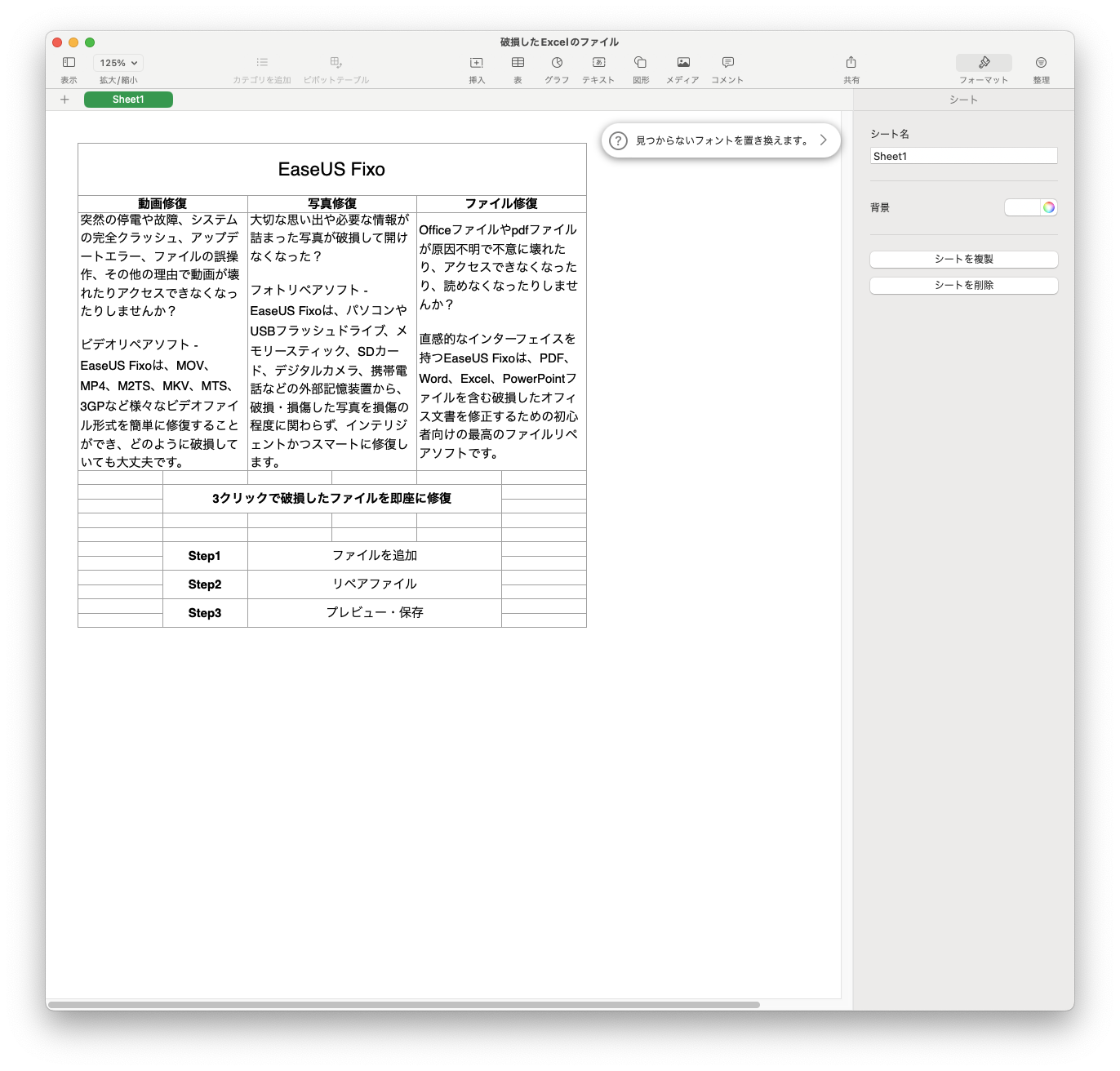
保存した修復ファイルは、無事にアプリで開くことができるようになりました。
会社の仕事などで使っているファイルが開けなくなってしまった場合など、非常に助かりそうですね。
まとめ:「EaseUS Fixo」を使った感想
ということで、今回は破損したファイルを修復できるソフト「EaseUS Fixo」を実際に試してご紹介しました。
「EaseUS Fixo」の良い点
今回、「EaseUS Fixo」を使ってみて良いなあと思ったのは、ソフトを起動して数クリックのカンタンな操作でファイルの修復、復旧作業がカンタンにできる点です。
また、画像の修復、動画の修復、Officeファイルの修復と1本のソフトで多くのファイル形式に対応している点もありがたい点だと感じました。
まずは無料版で修復できるか試してみよう!
「EaseUS Fixo」は、製品版は以下の価格帯でライセンスが販売されています。
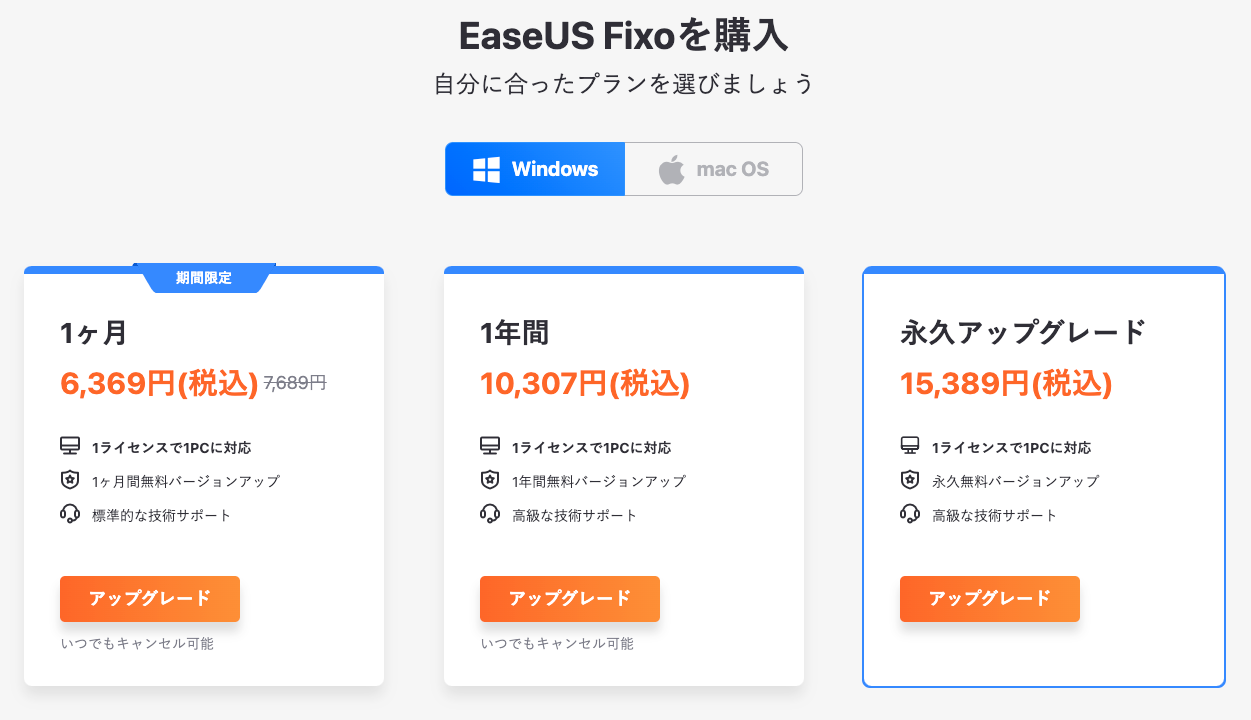
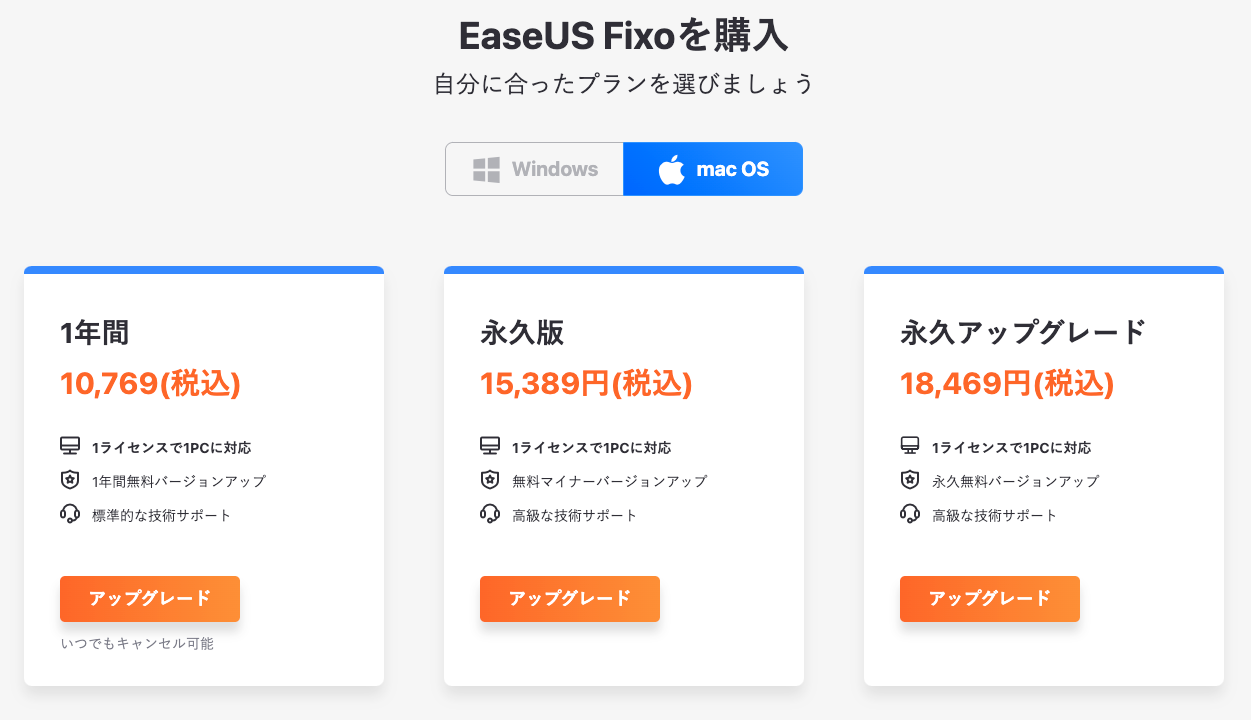
無料の体験版も用意されていますが、製品版と違って修復したファイルを自分のパソコンに保存することはできません。
もし、破損して開けないファイルがあって困っている場合は、まずは「EaseUS Fixo」の無料版を使って自分のパソコンで動作するかテストおよび該当のファイルが修復できそうか試した上で、有料版にアップグレードするのが良いでしょう。
もし、仕事で大事なファイルが壊れてしまった、家族との思い出の写真ファイルが壊れてしまった場合などのトラブルがあった場合には「EaseUS Fixo」で修復できないか、試してみてください。
また、以下の公式サイトのブログにて、具体的な例を説明されています。「EaseUS Fixo」に興味がある方は、合わせてチェックしてみてください。
・「5選」Windows 10/11でPNGファイルが開けないのを直す
・Microsoft Office 修復ツール:Office 2016/2013/2010 を修復する方法

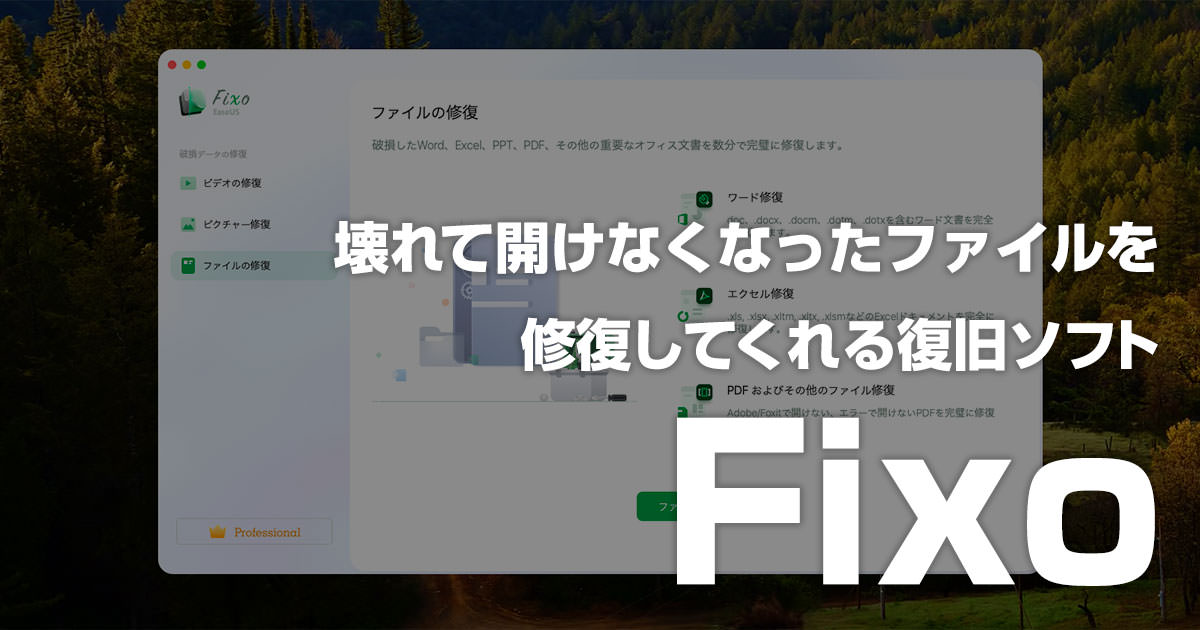


コメント