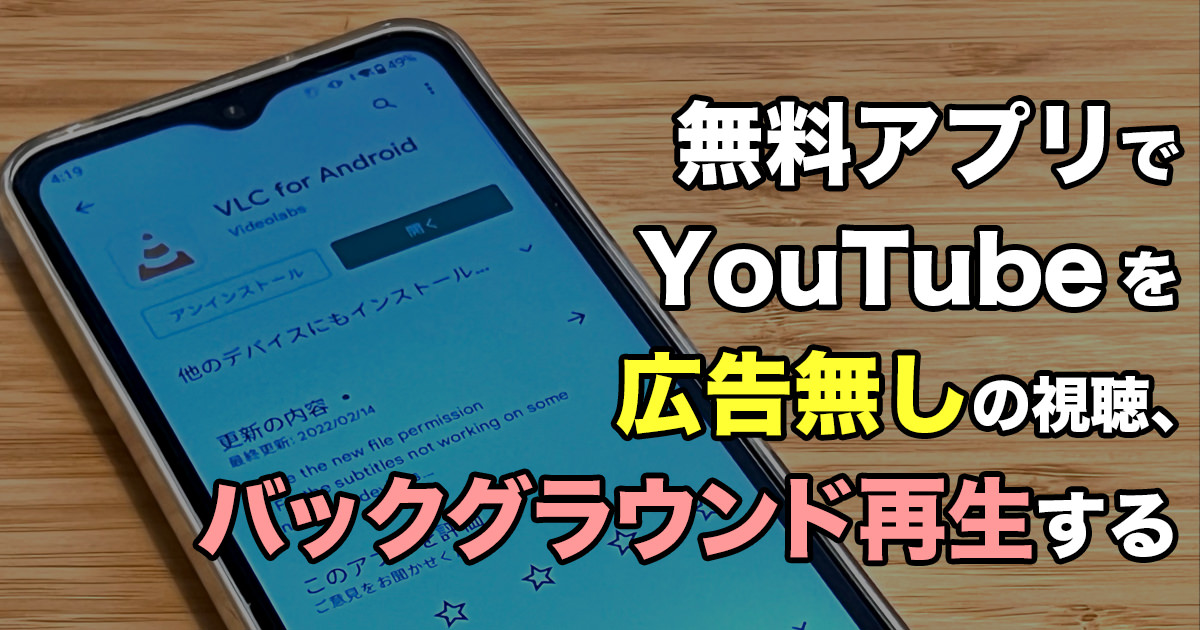「ユーチューバー」という単語が、もはやすっかりおなじみのものとなった感じがある「YouTube」。ぼくもよくスマホを使ってYouTubeのお笑いのチャンネルを観たり、アーティストのミュージックビデオを観たりしています。
このYouTubeの動画をスマホで再生する時には、動画の最初や途中に広告が入ります。無料で視聴する際に広告が入るのは仕方がないのですが、集中して観たい時には、できれば差し込まれないほうが、うれしい、というのが本音です。
また、スマホで別の作業をしたいときに、YouTube以外の別のアプリに切り替えてしまうと、動画の再生が止まってしまいます。
YouTubeの動画の音声だけを聴きたいような場合、作業用のBGM的に使いたい、といった場合に、YouTubeのアプリはバックグラウンドで再生できないんですよね。
サブスクリプションサービスの「YouTube Premium」に加入すれば、広告無しで YouTube が視聴できるし、バックグラウンドでの再生も可能にはなりますが、無料だとそうはいきません。
しかし、「VLC for Android」という無料の動画再生アプリを使ってみたところ、広告なしや、バックグラウンド再生が可能になることに気がつきました。
「VLC for Android」とは
以前から「VLC media player」という無料で利用できるメディアプレイヤーがあります。WindowsやMacなどのパソコンのメディアプレイヤーとしても有名・定番なものです。
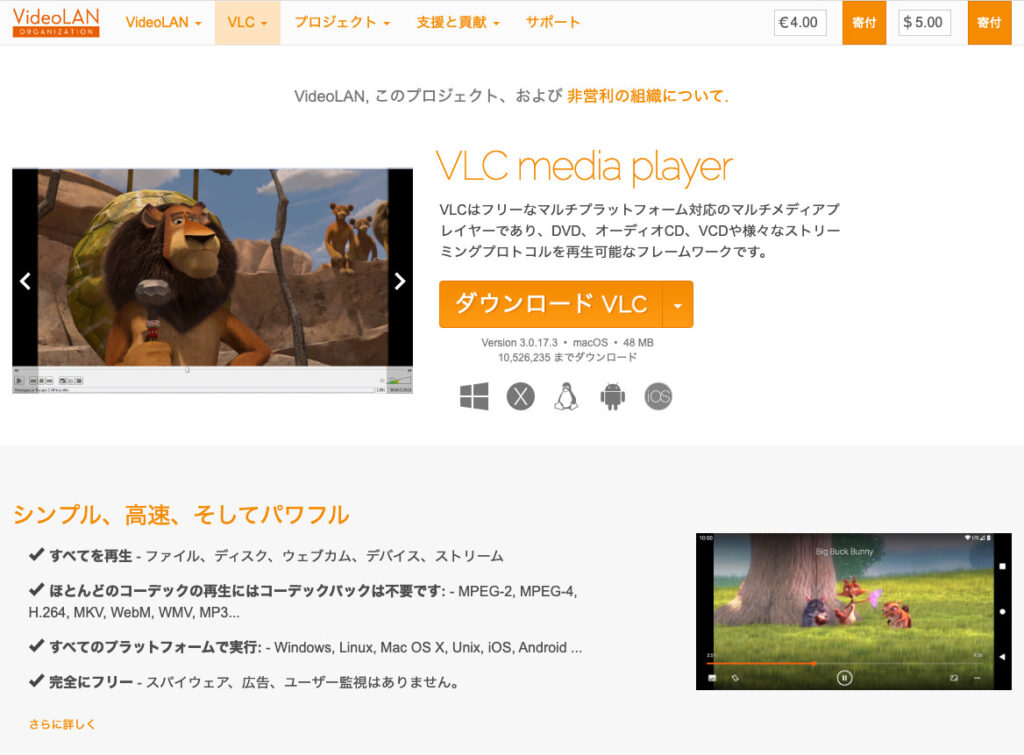
ぼくも Mac 版の「VLC media Player」を使用しています。このスマホ用、Android用のものが「VLC for Android」で、Google Play から無料でインストールすることができます。
「VLC for Android」は、パソコン版のそれと同様に、様々な形式の動画・音楽ファイルを再生できて優秀なだけでなく、アプリ内の広告もない、完全無料のメディアプレイヤーです。
「VLC for Android」で YouTube を再生する方法
「VLC for Android」は、スマホ本体やSDカードなどに保存した動画や音楽ファイルを再生するのがベーシックな使い方かもしれません。
が、記事タイトルに書いたように、YouTubeの再生も可能なんですよね。そのやり方を紹介します。
まず第一の前提として、スマホに「VLC for Android」をインストールする必要があります。Google Play からインストールしましょう。
VLC for Android – Google Play のアプリ
次に、視聴したい YouTube の動画を開きます。ブラウザでも良いし、YouTubeのアプリでもOKです。
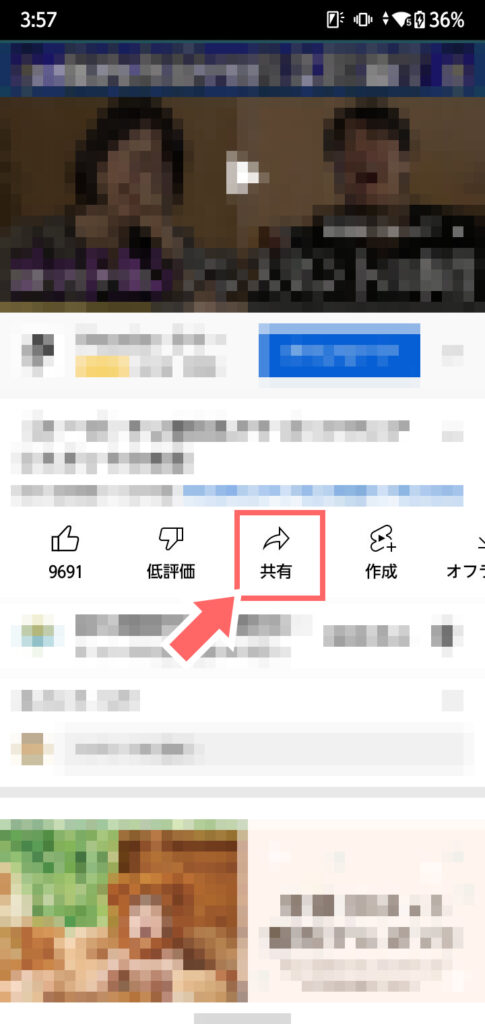
写真は、YouTube のアプリです。この「共有」をタップします。
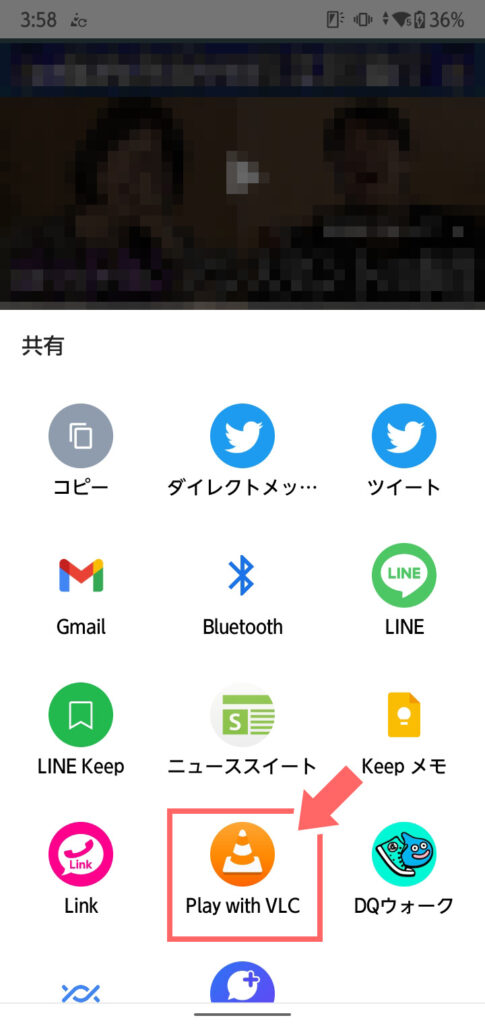
共有方法を求められるので、「Play with VLC」を探してタップします。
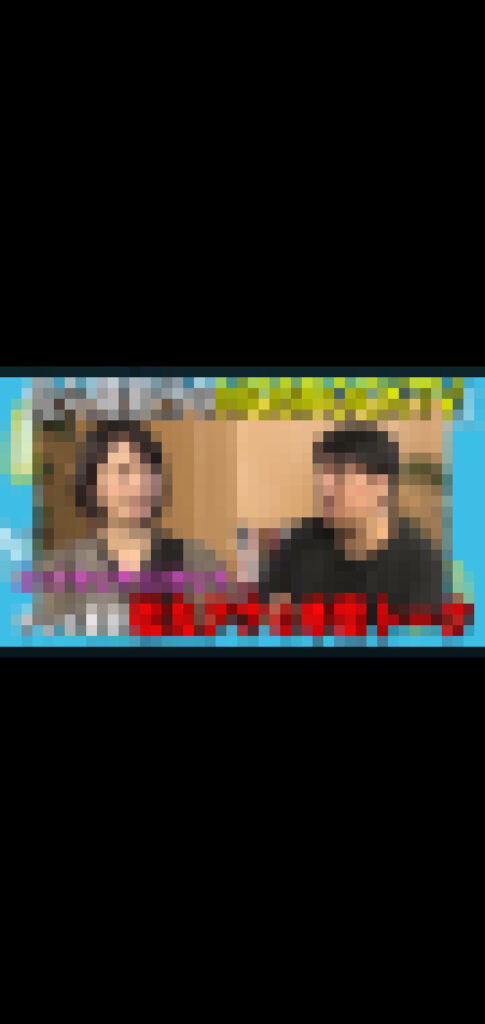
すると、「VLC for Android」が起動して、YouTube の動画の再生がはじまります。ここで再生される動画は広告が入りません。
「VLC for Android」で YouTube をバックグラウンド再生する方法
「VLC for Android」の設定を変更することで、YouTubeのバックグラウンド再生が可能になります。
動画再生を停止した状態の「VLC for Android」を開き、下にある「もっと」のタブを選び、「設定」へと進みます。
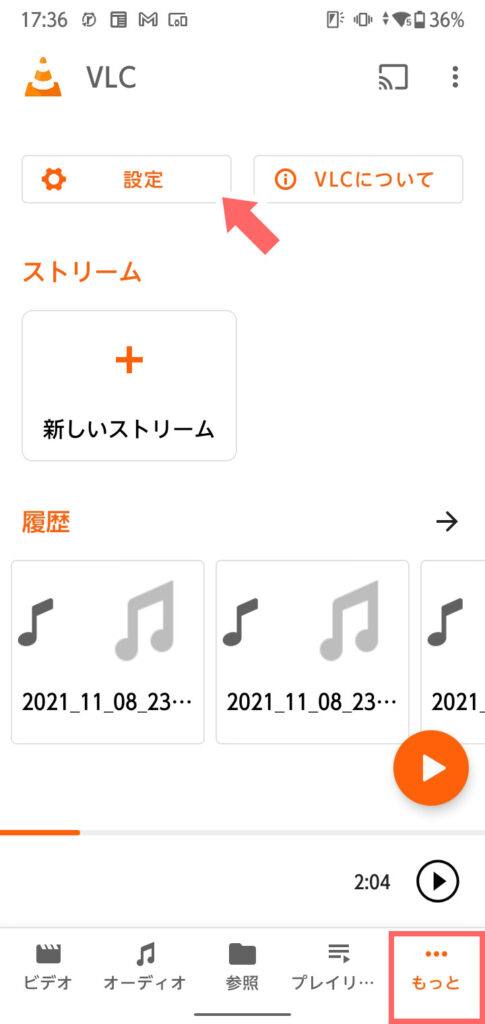
「設定」画面の「ビデオ」の項目にある「バックグラウンド/PiPモード」へとすすみます。
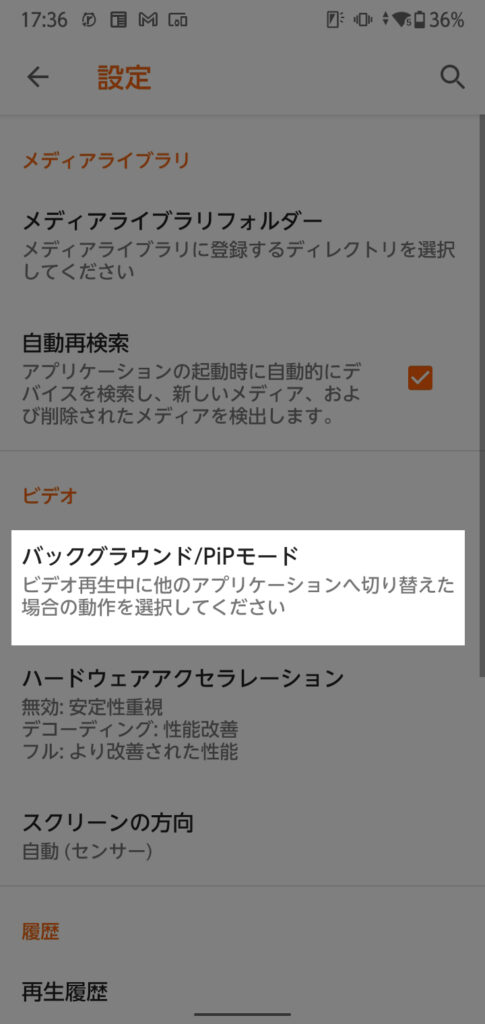
デフォルトでは「停止」になっているので、これを「バックグラウンドでビデオを再生」に変更します。
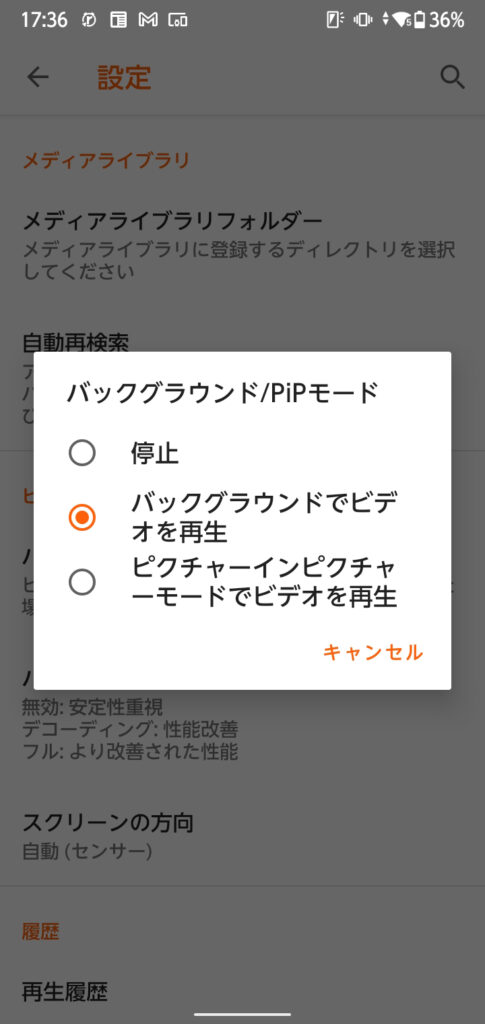
この設定で、YouTubeの動画を再生しているときに、別のアプリなどを立ち上げたりしても、バックグラウンドで音声が再生され続けます。
ちなみに、先程の設定画面で「PiPモード」を選んだ場合は、ピクチャー・イン・ピクチャーで再生することも可能です。
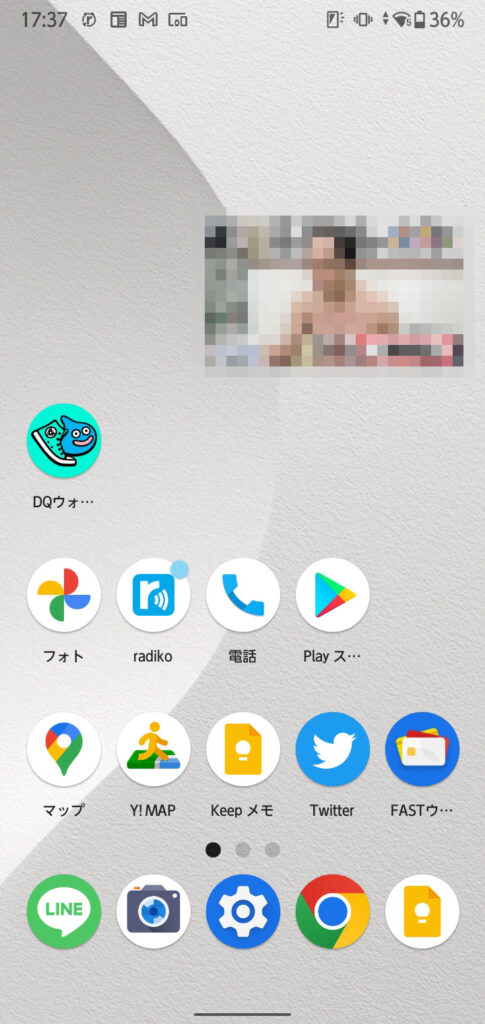
他のアプリの上に重ねて小さな画面で動画再生ができる、ピクチャー・イン・ピクチャー機能もYouTubeアプリでは「YouTube Premium」に加入しないと利用できませんが、「VLC for Android」ではそれが可能になります。
ということで
今回は、無料の動画再生アプリ「VLC for Android」で、YouTube の動画を広告無しで再生したり、バックグラウンド再生が可能になることをご紹介しました。
正直なところ、「YouTube Premium」に加入して、YouTube アプリで利用するほうが、手間はかからないと思います。
面倒であっても無料が良い、という方には、こういう方法もありますよ、ということで紹介してみました。
それでは、また!
VLC for Android – Google Play のアプリ