友だちに教えてもらって感動したので、いちいちブログに書いておきます。
「Word」のファイルで使われている写真(画像データ)を抜き出したい場合は、ファイルの拡張子を「.docx」から「.zip」に変更してから「解凍」すると、写真が全部入ったフォルダが現れて一気に画像を取り出せます。
教えてもらって、めちゃくちゃ助かりました。
「Word」の画像ファイルを一括で取り出す方法
WindowsでもMacでも同様にできるらしいです。
今回は、Macで作業しましたが、Windowsの方もソフトをそれ用のものに置き換えて読んでもらえれば。
やり方は、こんな感じです。
Wordファイルの拡張子を「.zip」に変更する
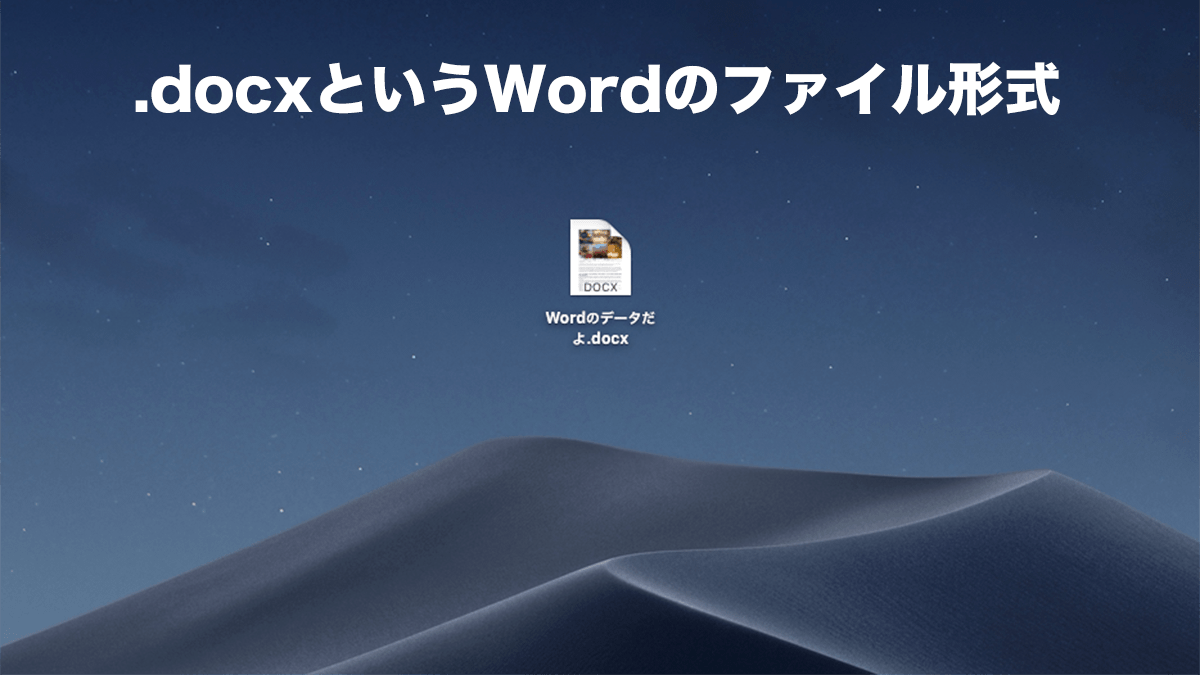
最近のWordで作成したファイルの拡張子は「.docx」というものです。
この拡張子の名前を変更します。
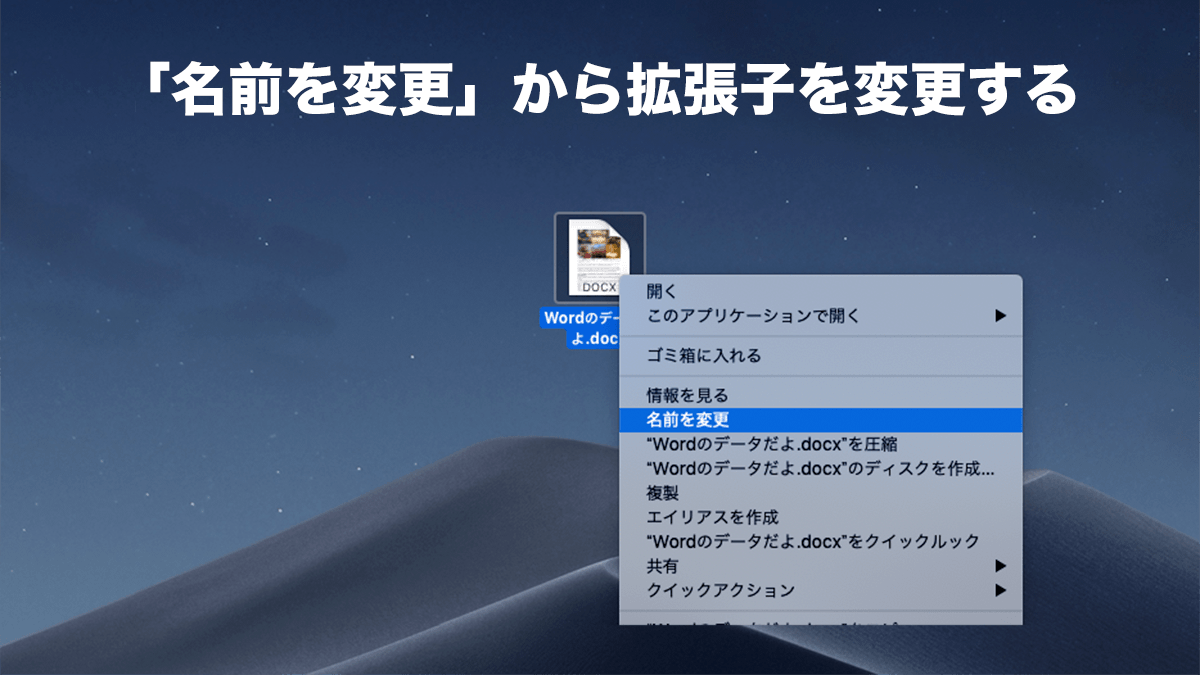
「名前を変更」から「.docx」を「.zip」に変更。
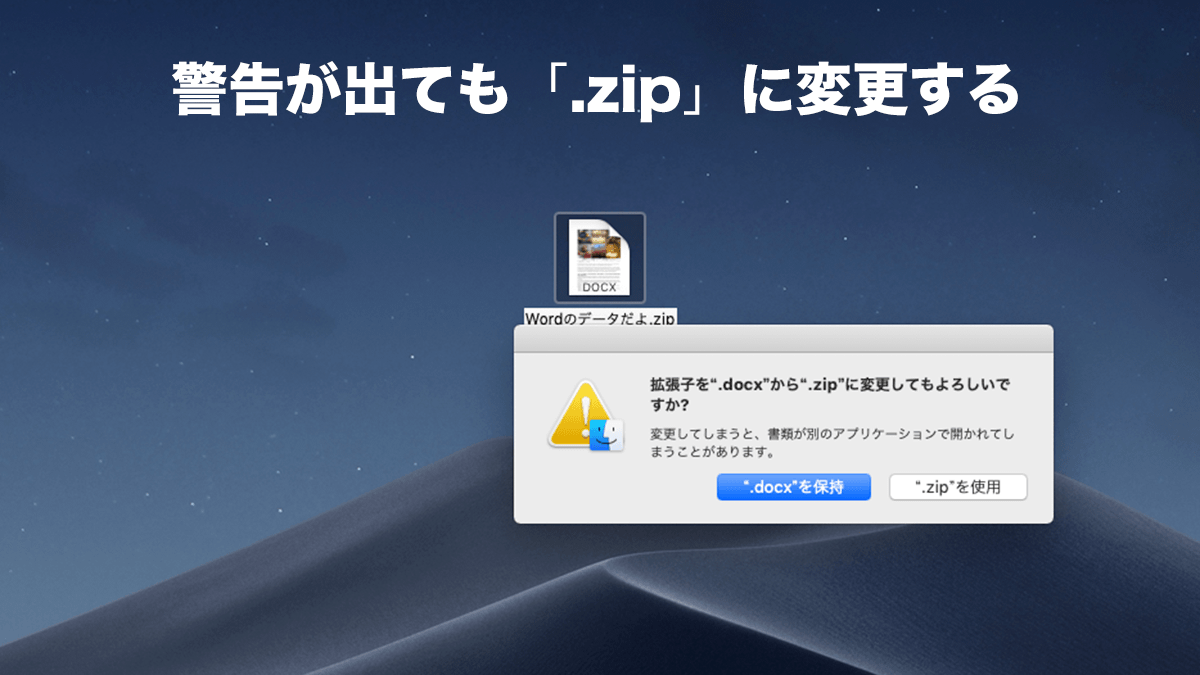
本当に変えますか、と聞かれてもかまわず変更してしまいましょう。
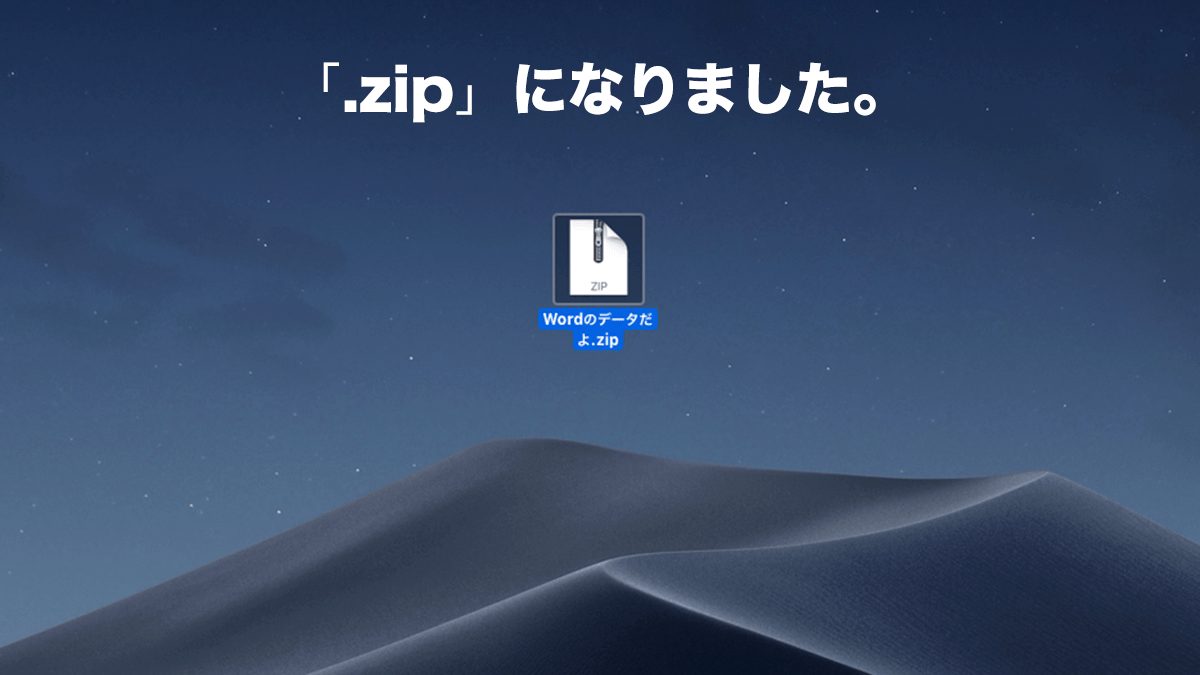
無事に、拡張子が「.zip」に変更できました。
解凍ソフトで解凍する
さきほど作成した「.zip」ファイルですが、これを「zip」に対応した解凍ソフトで解凍します。
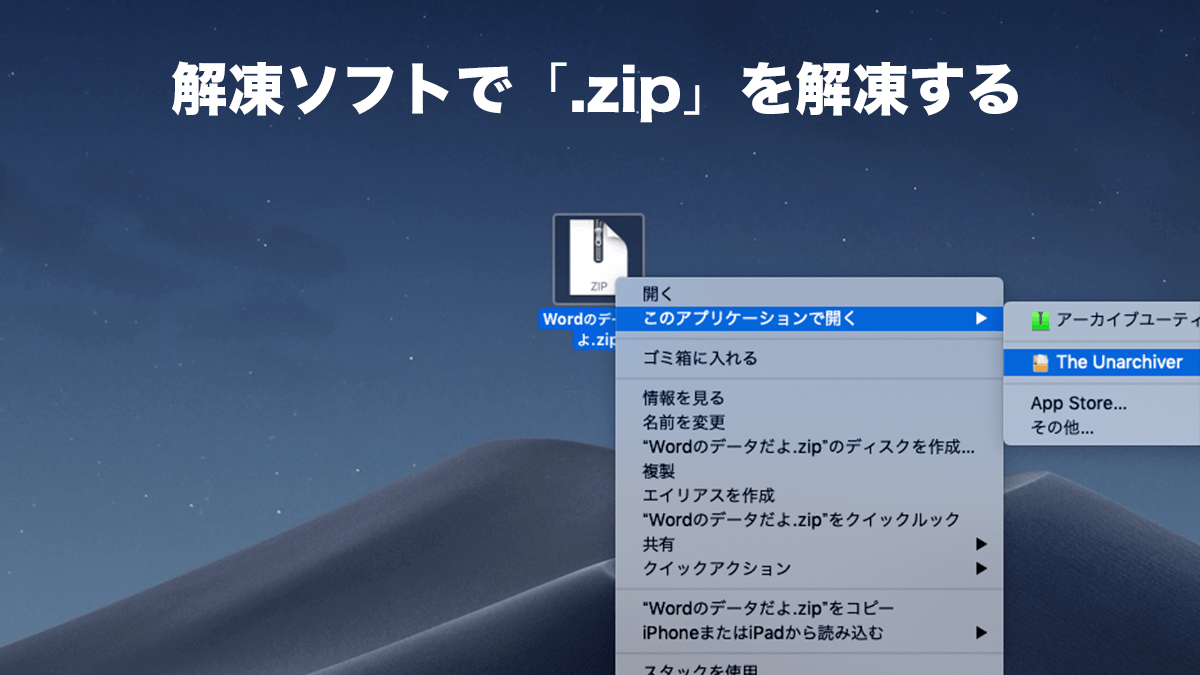
ぼくは「The Unarchiver」というフリーソフトで解凍しました。
もともと「.zip」に圧縮されていたわけでもないのに解凍できるのかな、と思いましたが、無事に解凍できました。
そして、驚き。
写真が入ったフォルダから写真を取り出す

解凍ソフトで解凍した元Word(.docx)のファイルは、階層構造をもったフォルダに変化しました。
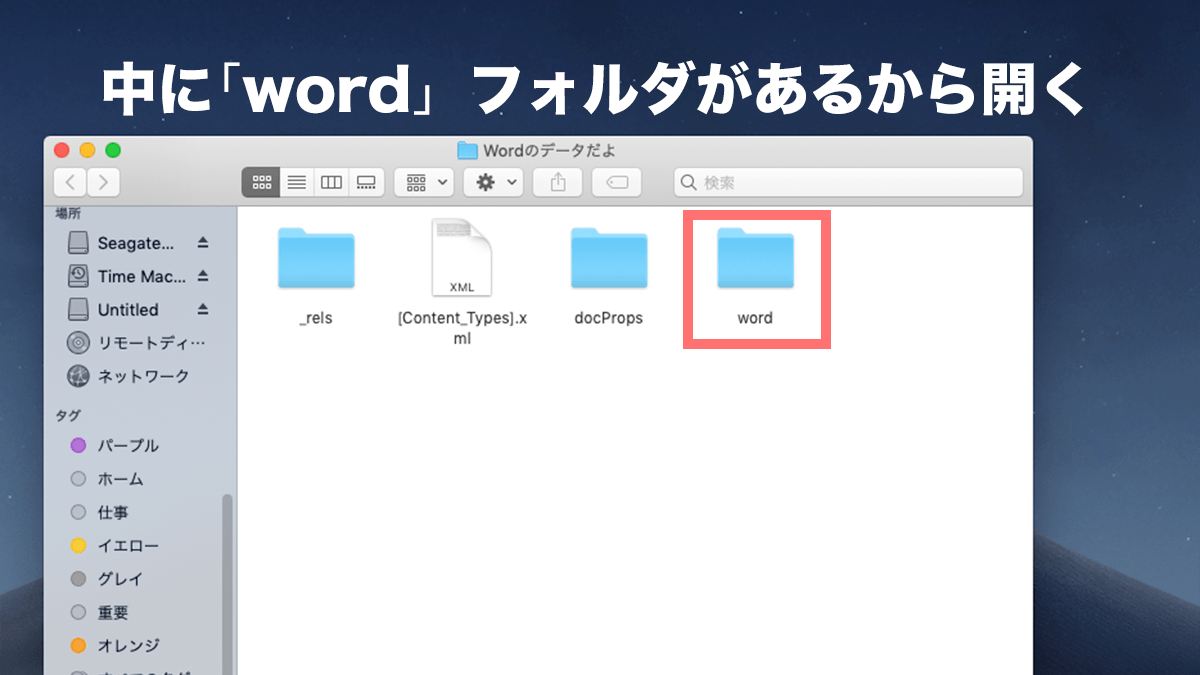
そして、その中にある「Wordフォルダを開きます。
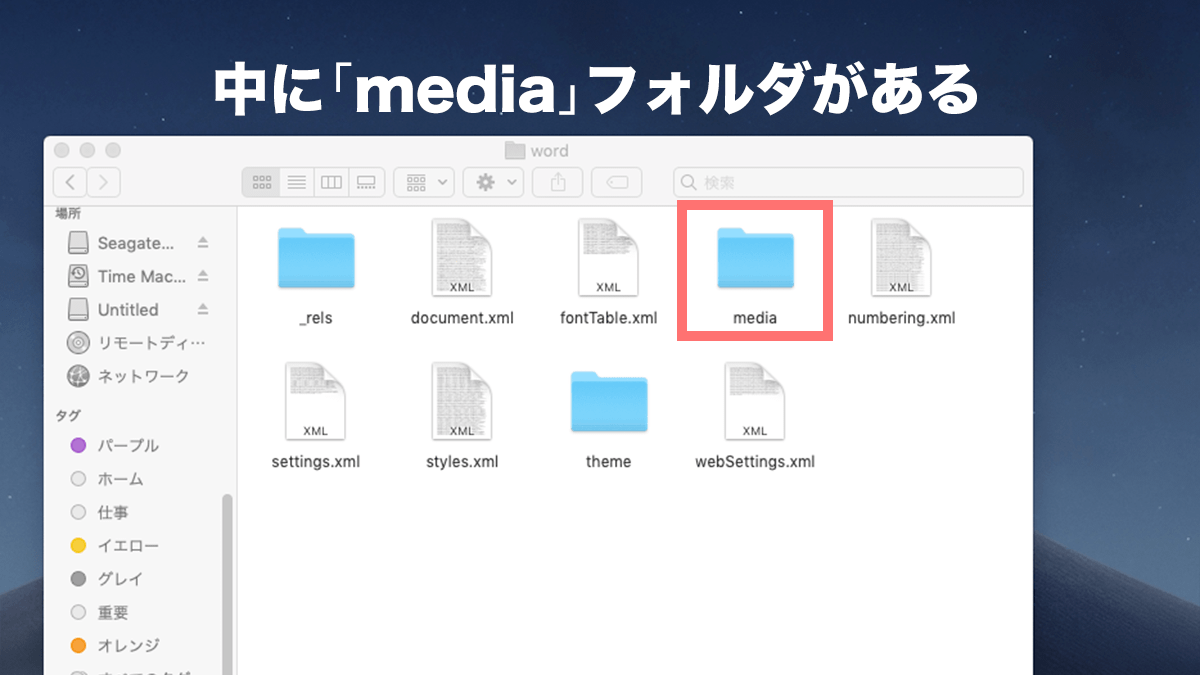
さらに、「Media」フォルダを開くと・・・
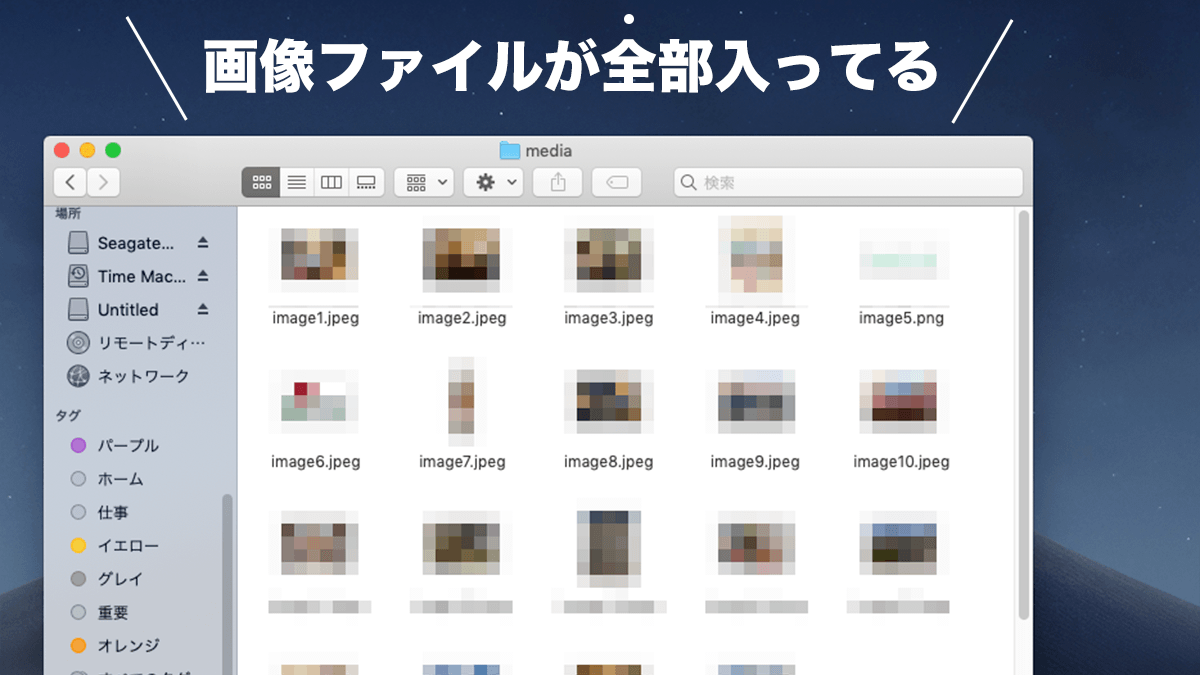
Wordのファイルに貼り付けられていた写真が全部まるっと入っていました。
何だこれすごい。これをコピーすれば一瞬で済むじゃないか。
Wordをひらいてコピペよりも画質が良い?
今までは、Wordでファイルをひらいて、該当の写真をいちいちコピーして、Photoshopとかほかのアプリケーションに持っていっていたのですが、まったくの無駄骨でした。画質も荒くなることが多かったですし。
今回のやり方であれば、手間が省けるだけでなく、オリジナルのキレイな画像を取り出せるようです。
もしかしたら「これって常識?」なことかなとも思いましたが、ぼくは知らなかったので友だちに教えてもらってよかったです。
知らなかった方は、機会があればぜひ試してみてください。
やり方をアニメーションGIFにしてみた

このやり方をGIFアニメにしてみました。誰かに教えたいときなどに、ご自由にお使いください。

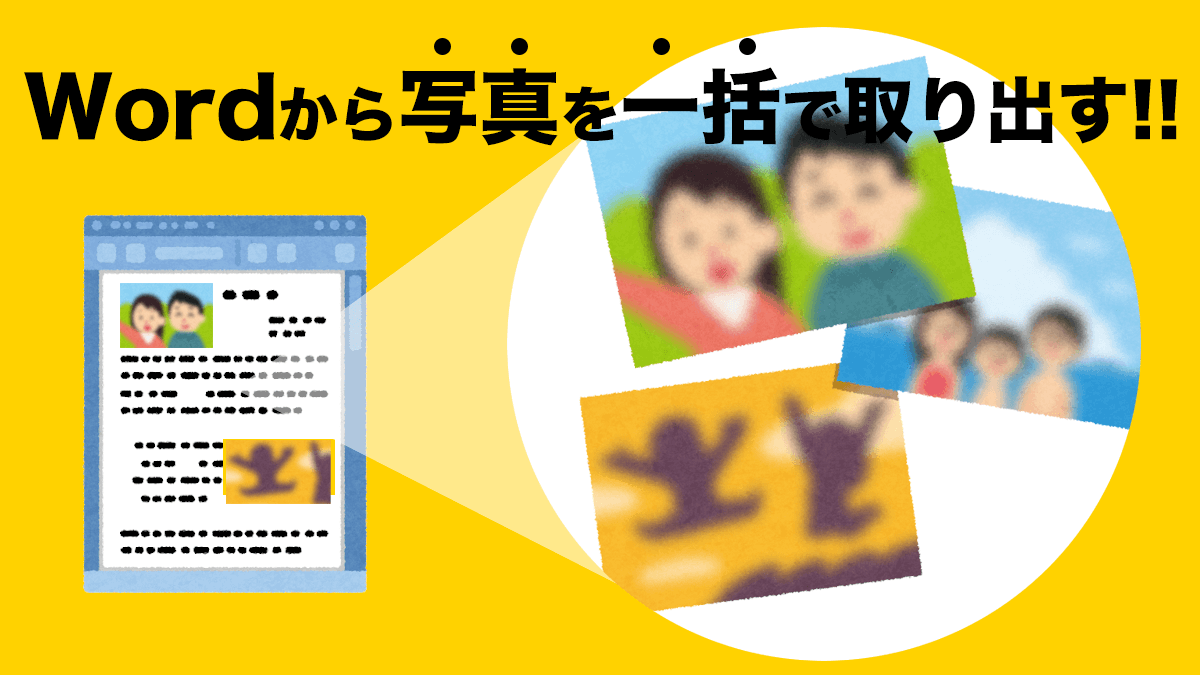

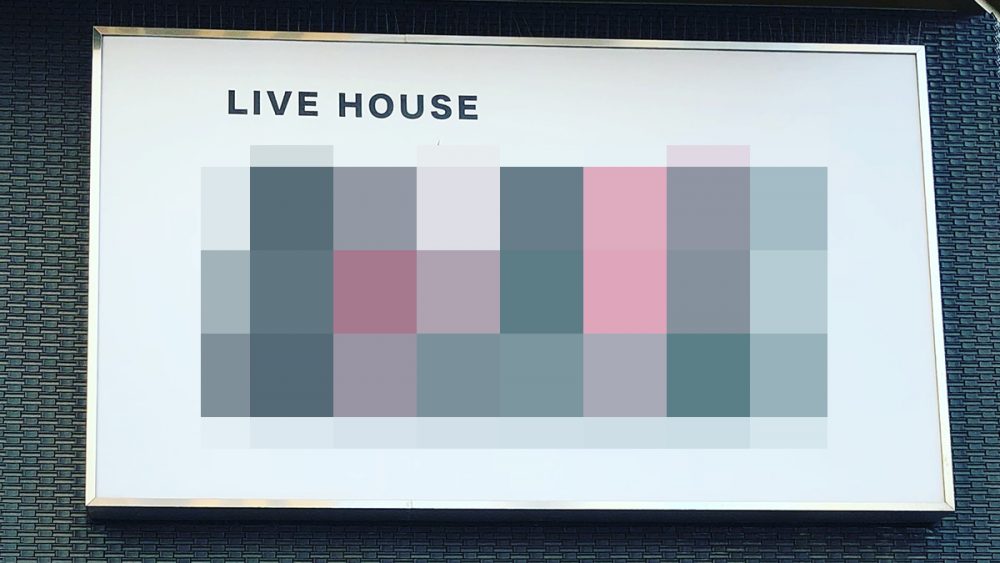
コメント