パソコンで動画の形式を変換したいけれど、どのソフトを選べば良いか分からない…
そんな方にオススメしたいのが、初心者でもカンタンに動画変換ができる万能ツール「Wondershare UniConverter」です。
機能が豊富、操作もカンタンでわかりやすいので、これまで動画の変換をやったことのない方でも、スムーズに動画の変換ができると思います。
今回、この Wondershare UniConverter(ユニコンバーター)をレビュー用に試させてもらったので、どんな感じなのかご紹介したいと思います。
動画変換ソフト「UniConverter(ユニコンバーター)」とは?
UniConverter は、Wondershare(ワンダーシェアー)社が開発する動画変換ソフトです。
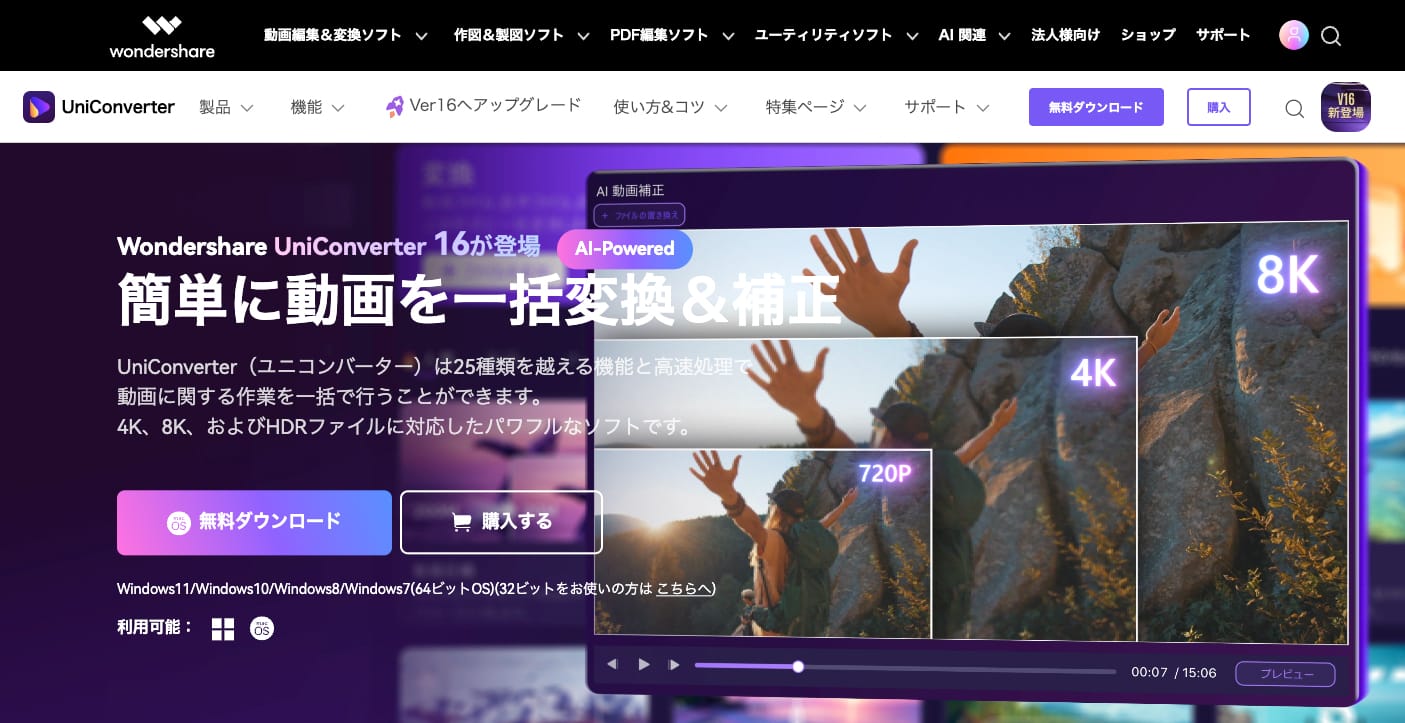
UniConverter を使うと、簡単な操作で高速に動画を変換することができます。
また、動画変換だけではなく、動画を切り抜いたり、音楽を調整したり、テロップをつけたりする動画編集機能や、動画をダウンロードして保存する機能など、便利な機能を25種類も搭載した、まさに万能動画変換ソフトといった感じのツールになっています。
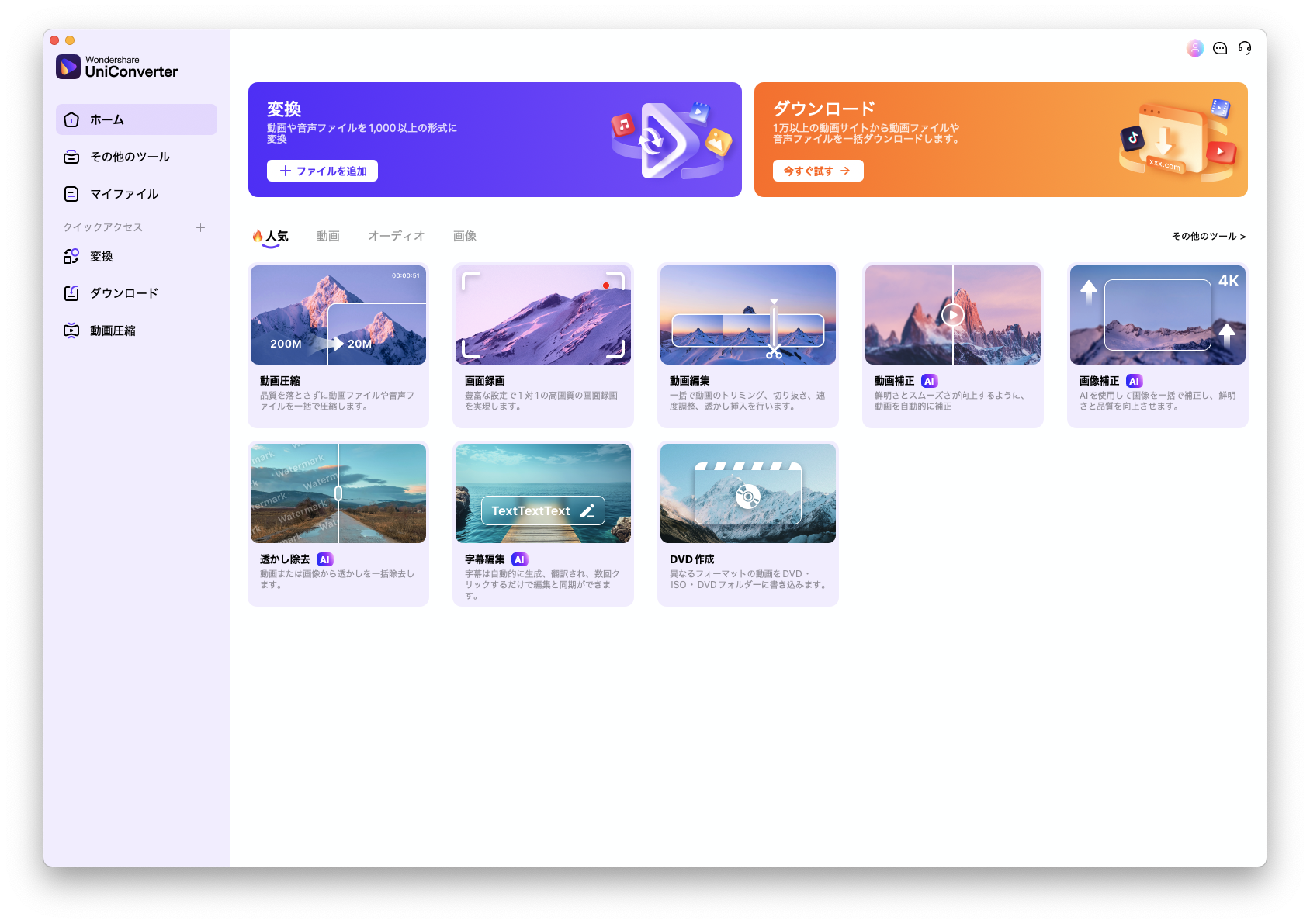
メインメニューには、動画変換、動画ダウンロード、動画圧縮、画面録画、動画編集、動画補正、画像補正、透かし除去、字幕編集、DVD作成 の10個が表示されています。本当にいろいろできるオールインワンの多機能ソフトですね。
というのは、製品のページなどを読めばわかる製品の特徴ですね。今回は、実際に UniConverter を触ってみて、いくつかの機能を自分で試してみました!
動画変換ソフト「UniConverter(ユニコンバーター)」で動画を変換してみた!
まずは基本機能である動画の変換から試してみます。
動画の変換機能を起動して、変換したい動画を UniConverter にドラッグ&ドロップしてみました。
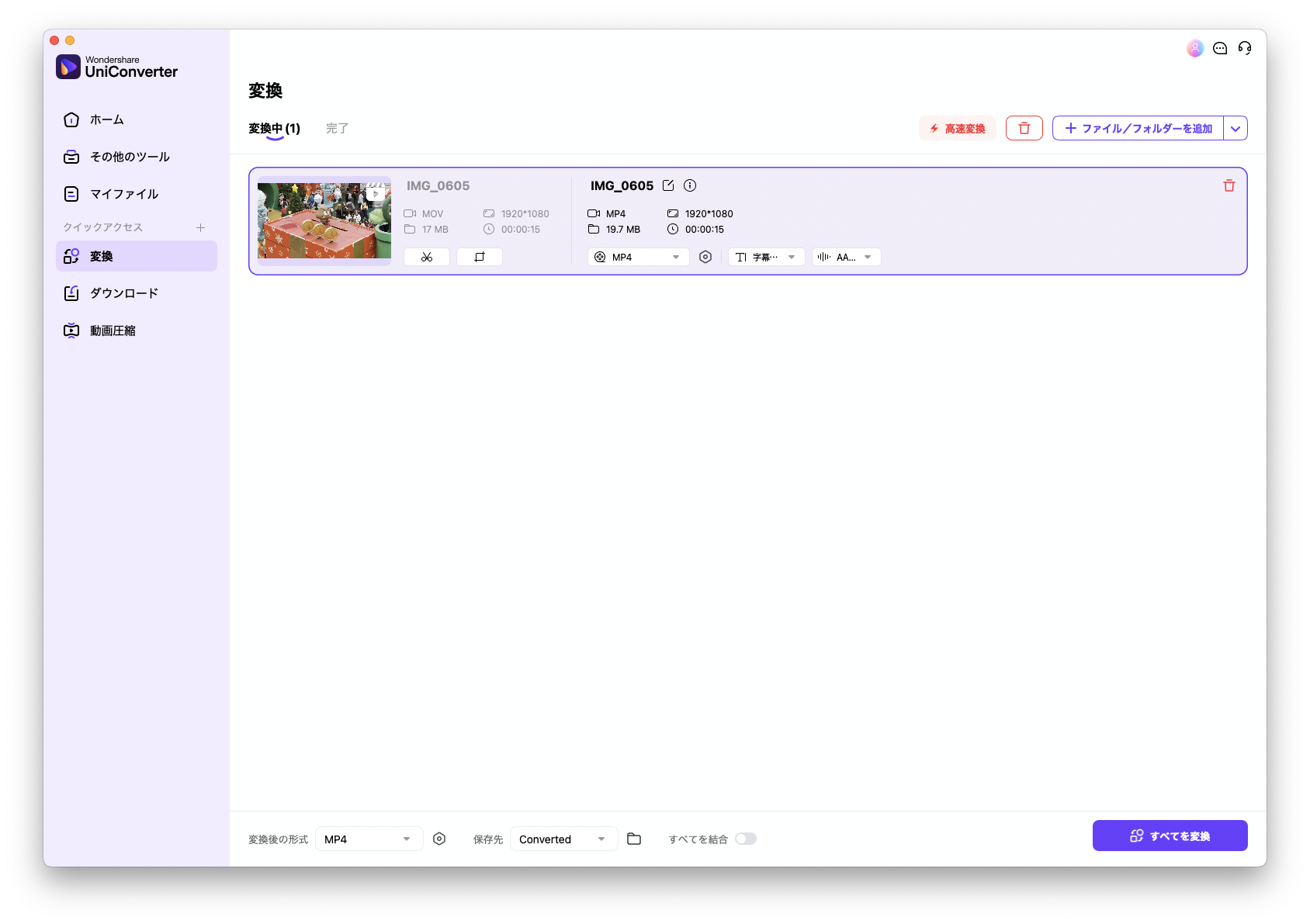
元の動画はiPhone で撮影した、15秒程度のもの。ファイル形式は、「.mov」です。
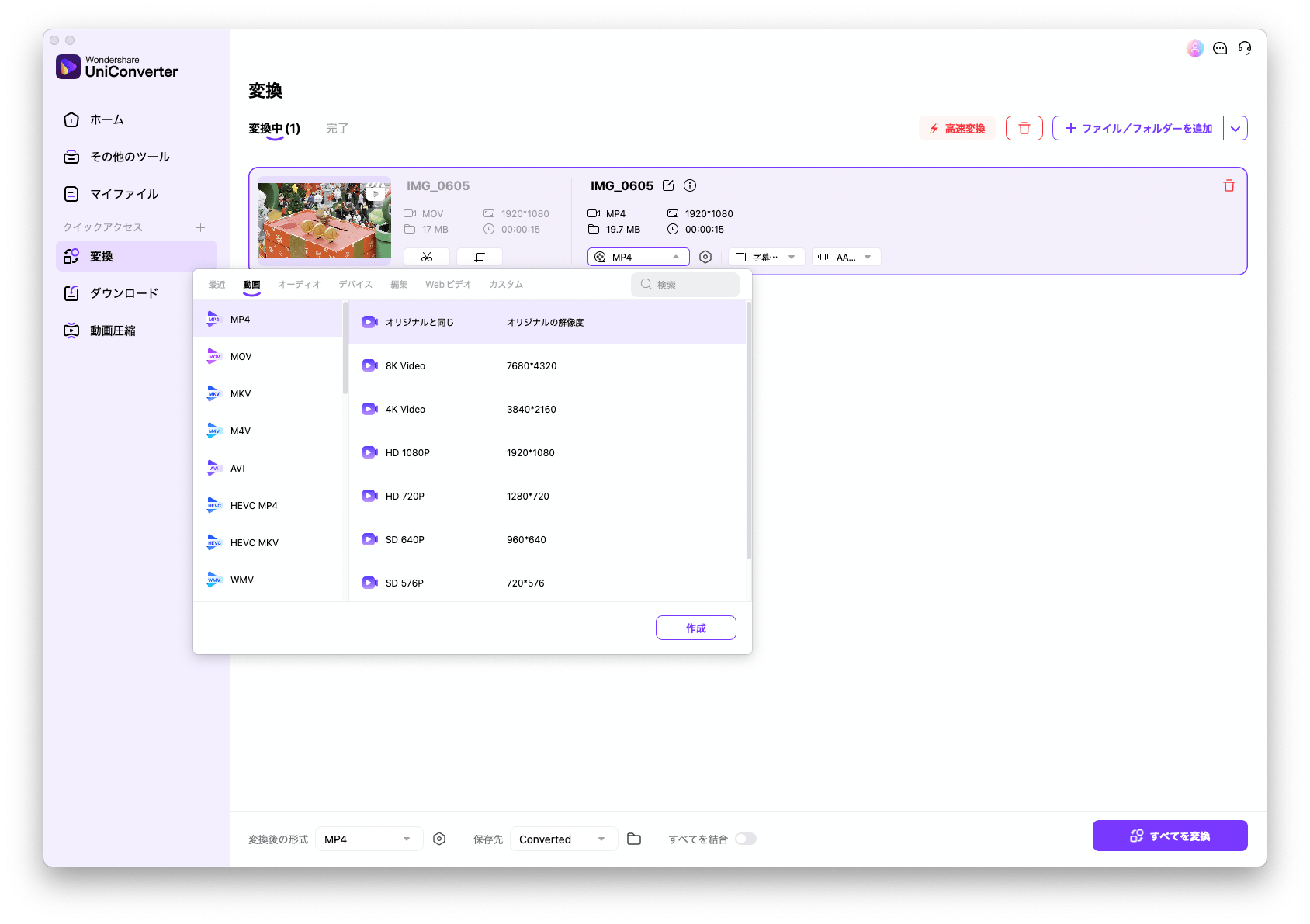
変換後の動画形式は、MP4やMOVだけでなく、AVIやWMV、Google のWEBMなど様々な形式から選択できます。製品ページによれば、約1,000種類の形式に対応しているとのこと。
ここでは、とりあえず、MP4形式に変換することにしました。
動画の解像度も変更できますが、今回はオリジナルと同じ解像度(1,920×1,080)で変換してみます。右下にあるすべてを変換、を押すと、10秒足らずで作業が完了。MOVファイルが、MP4ファイルへと変換されました。
動画の解像度を落としたり、サイズを変更するのはたったこれだけの操作なので、非常にカンタンですね。
不鮮明な動画を鮮明に変換できる!?
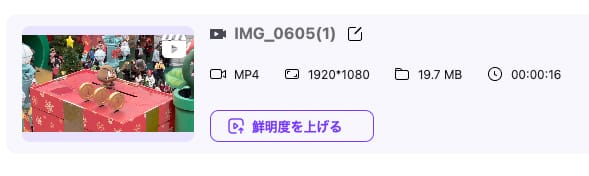
先ほど、動画をMP4に変換した画面に「鮮明度を上げる」というボタンがあることに気が付きました。これを押してみると「AI動画補正」という画面が出てきました。
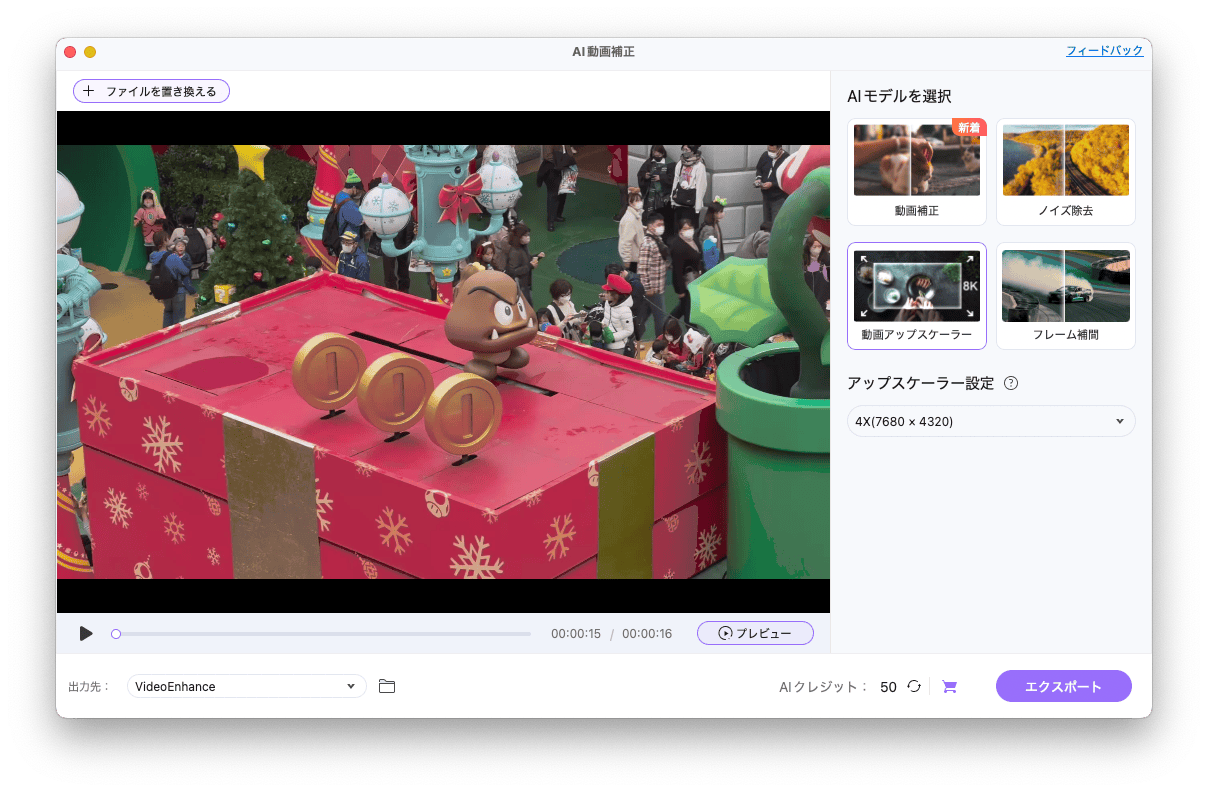
どうやらAIモデルを利用して、動画を鮮明に変換することができるようです。「動画補正」「ノイズ除去」「動画アップスケーラー」「フレーム補間」という4つの中から「動画アップスケーラー」を選びました。
2倍、4倍の解像度の動画へアップスケールしてくれるようですが、果たしてどうなるのか・・・!?
この動画アップスケーラーを試してみたところ、MacBook Pro で10分くらいの作業時間がかかりました。
で、できあがった動画と元動画を比べてみたところ、確実に鮮明な動画になりました。これは便利!
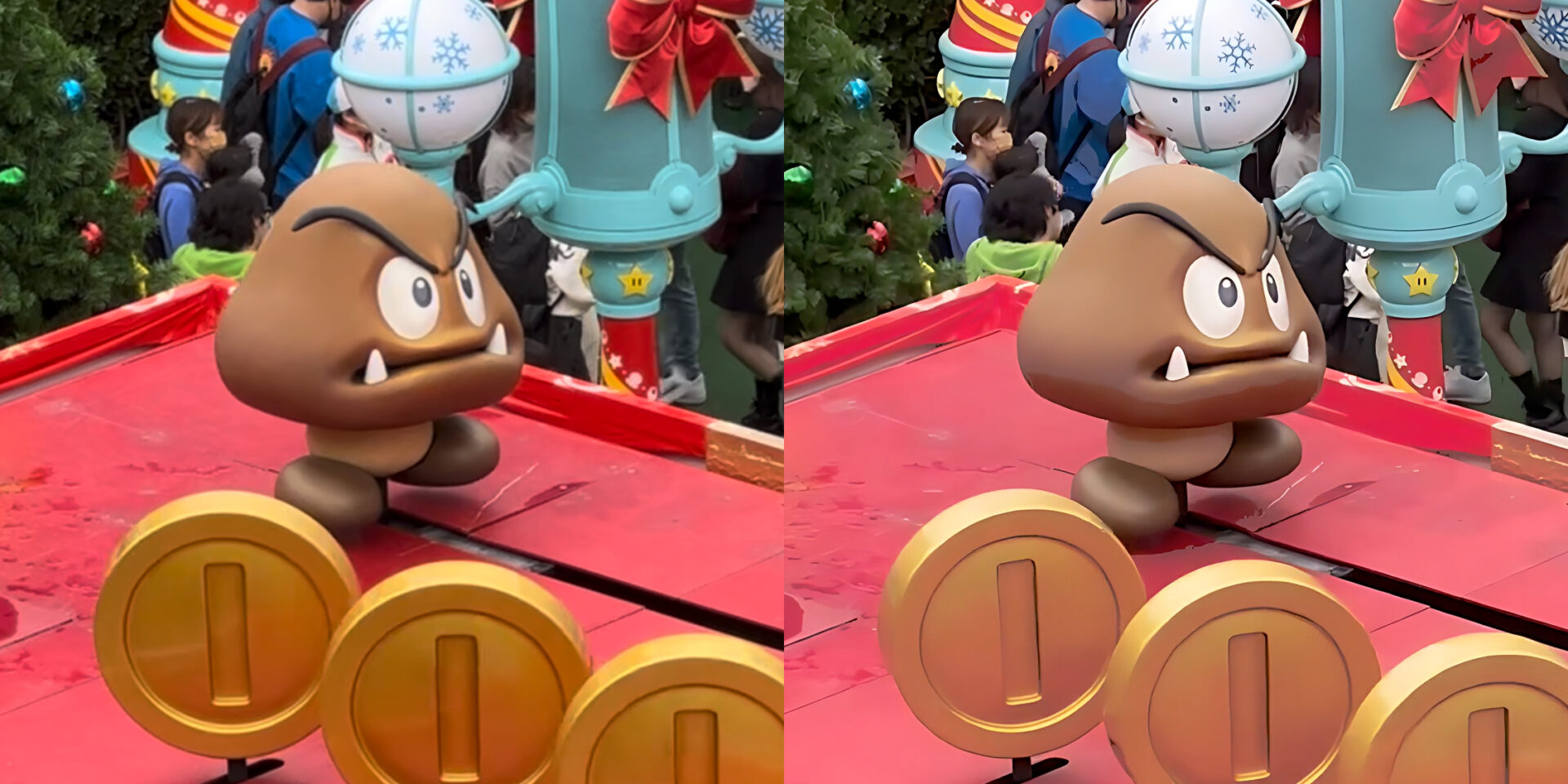
変換前、変換後の動画の一部を静止画に切り出してみましたが、変換後の方が明らかに鮮明になっていますね。こういった処理もカンタンにできるのはありがたいです。
AIの機能を使用するには「AIクレジット」が必要です。サインアップ時にボーナスクレジットが付与され、その後は有料のサブスクリプションプランやAIクレジットパックの購入でAIクレジットが付与されます。
画像も鮮明にしてみた!
UniConverter には、動画だけではなく「画像補正」機能もあったので、そちらも試してみました。
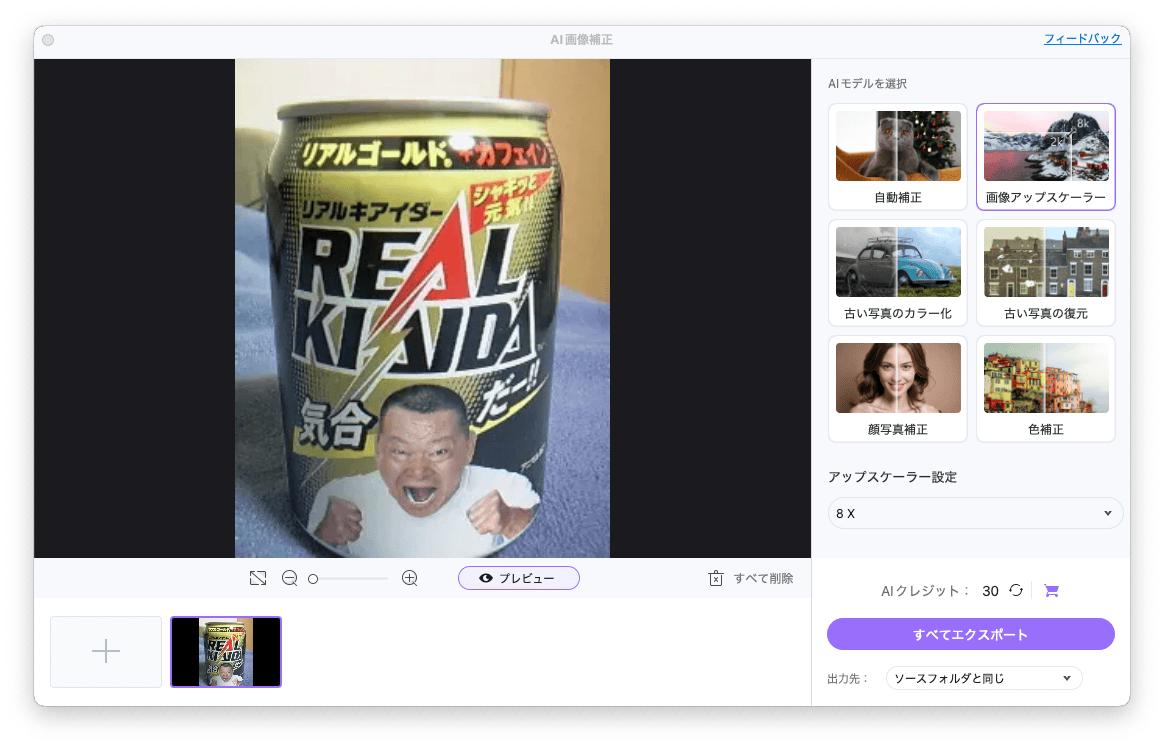
これもAIで画像補正ができるようなので、16年くらい前に、いわゆるガラケーで撮影した低解像度の写真を鮮明にしてみることにしました。(「リアルキアイダーを飲んでみた。」というブログ記事で使用している写真です。)


1枚目が元写真、2枚目が変換後の写真です。それなりに鮮明になっていると思いませんか?
元の写真の「240 x 320」の解像度だと、2024年にブログで使用する写真としては厳しいと思いますが、右側の鮮明に変換した写真だと十分に使えそうですね。
「UniConverter」でYouTube 動画をダウンロードしてみた!
UniConverter には、様々なサイトから動画をカンタンにダウンロードできる機能もあります。
オンラインサポートで確認すると、以下のサイトで動画をダウンロードできる、と案内されました。
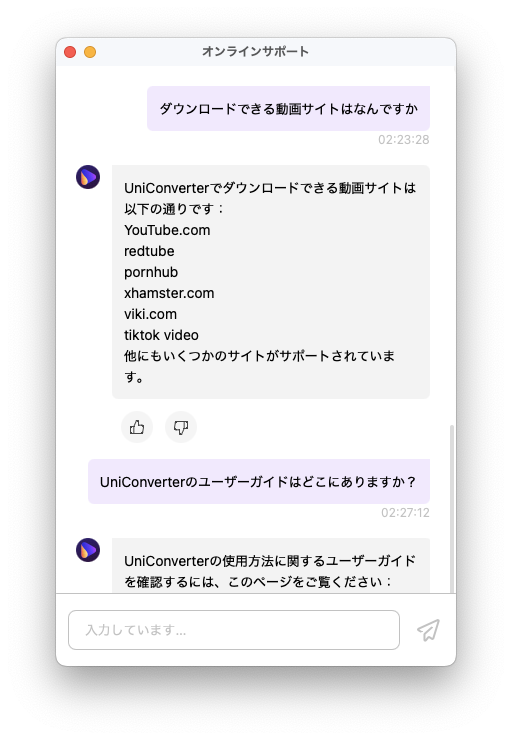
サポートされているサイトに「YouTube」があるので、動画のダウンロードを試してみました。ダウンロードするのは、以前に Wondershare Filmore という動画編集ソフトで作成してぼくがYouTube にアップした以下の動画です。
メインメニューから「ダウンロード」を選択すると、ダウンロードしたい動画のURLを入力する画面になります。
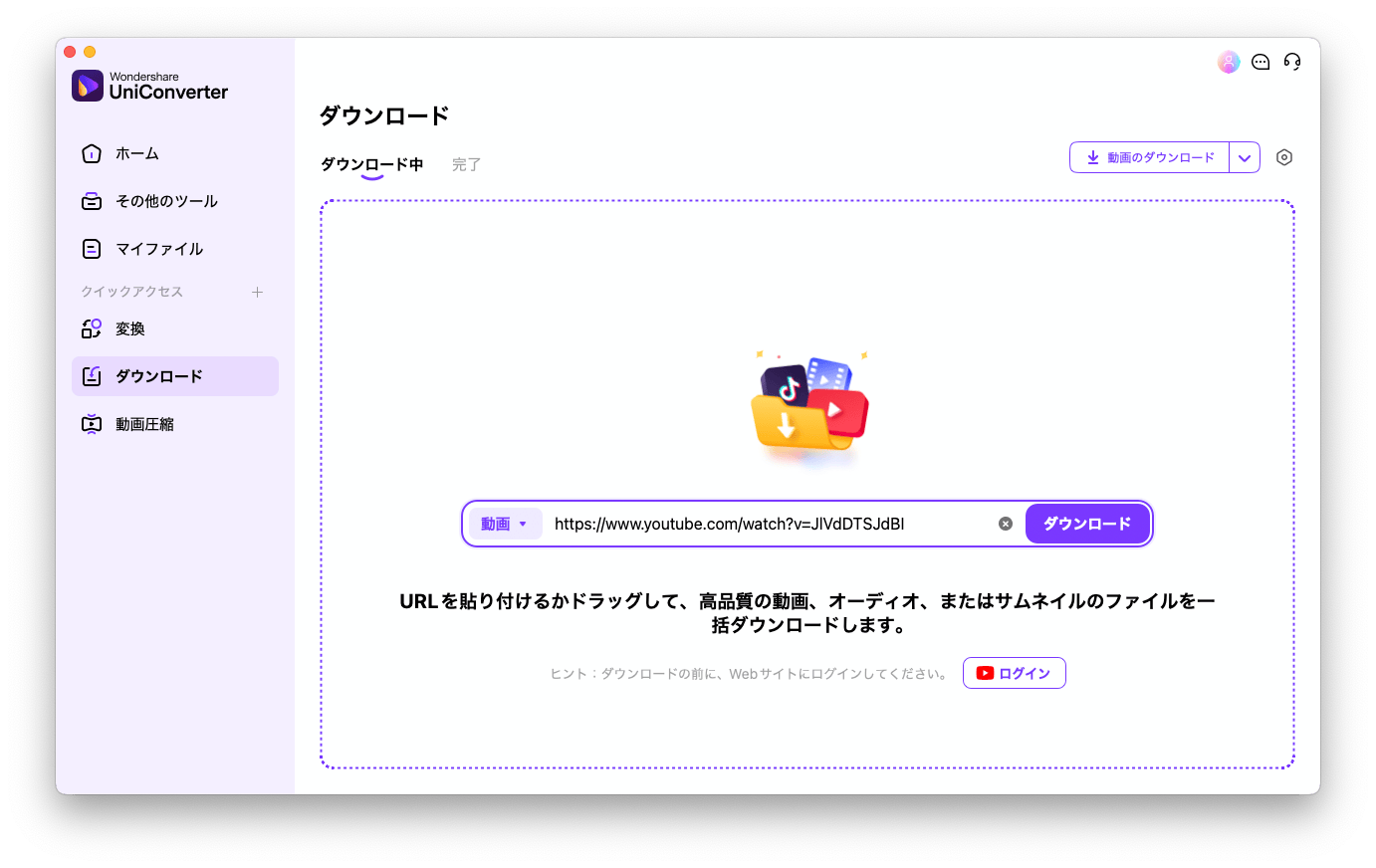
URLを貼り付けたら、ダウンロードボタンを押します。
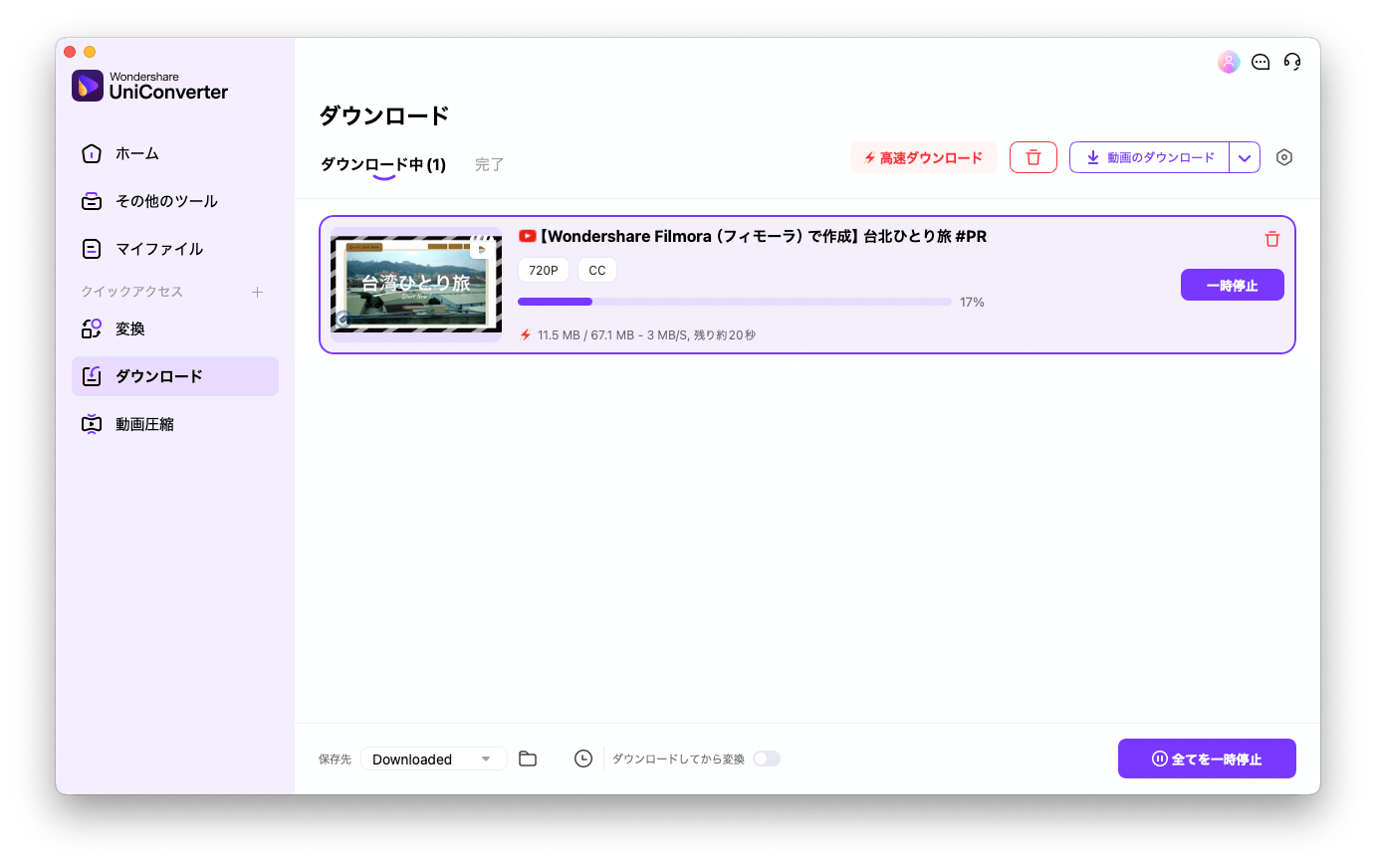
こんな感じでダウンロードが進んでいって・・・
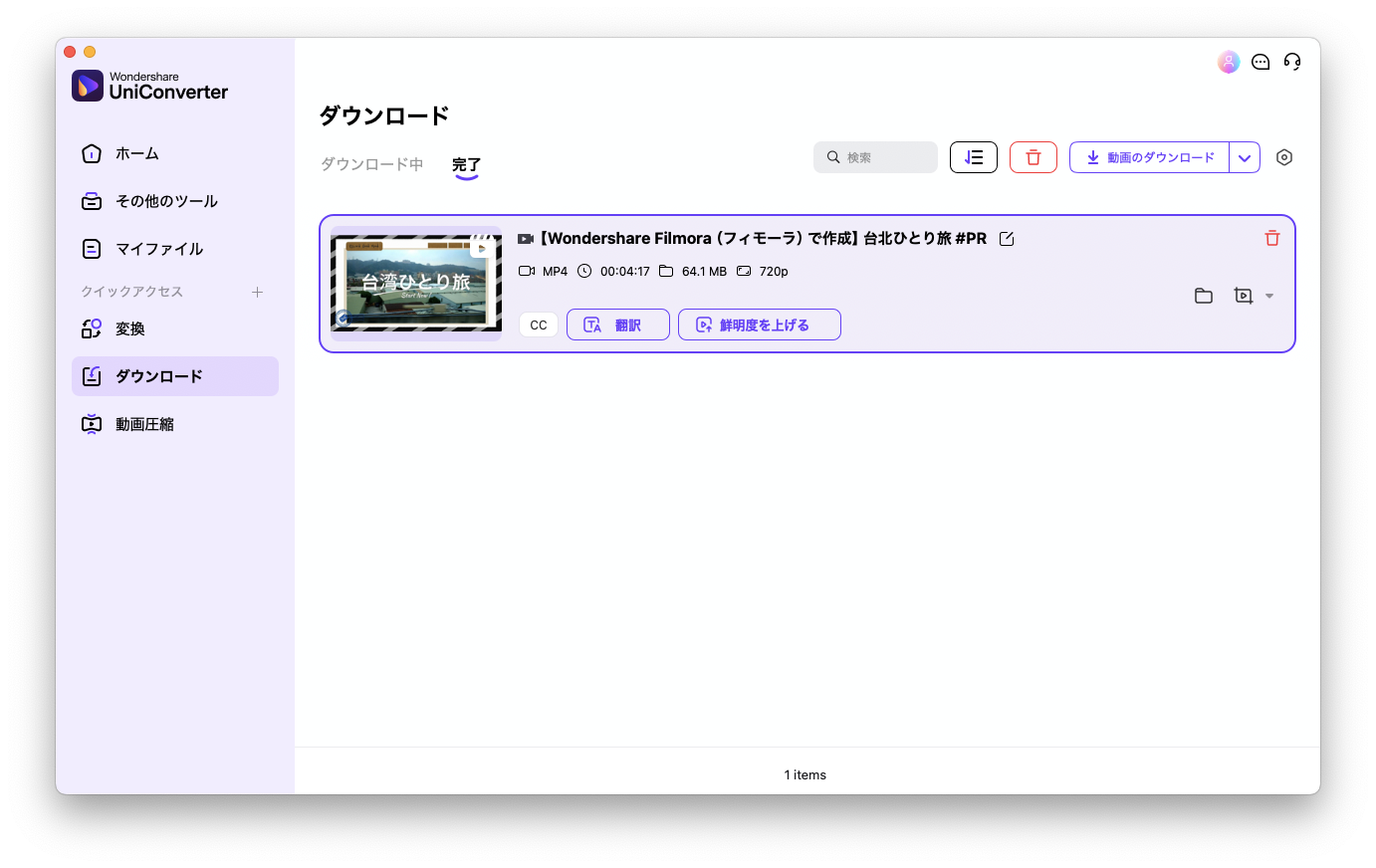
またたく間にダウンロードが完了しました。YouTube からの動画のダウンロードも UniConverter ならカンタンでいいですね!
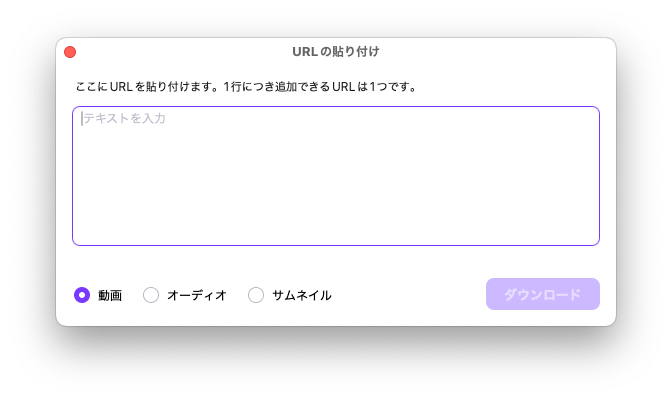
複数の動画をまとめてダウンロードしたい場合も、URLを複数貼り付けて、まとめてダウンロードできるのも便利です。
「UniConverter」を使ってiPhoneに動画を転送
「UniConverter」は動画を変換するだけではなく、iPhone や Android に動画を転送する機能もあります。
パソコンとスマホをケーブルで接続して、動画を転送することができるようです。
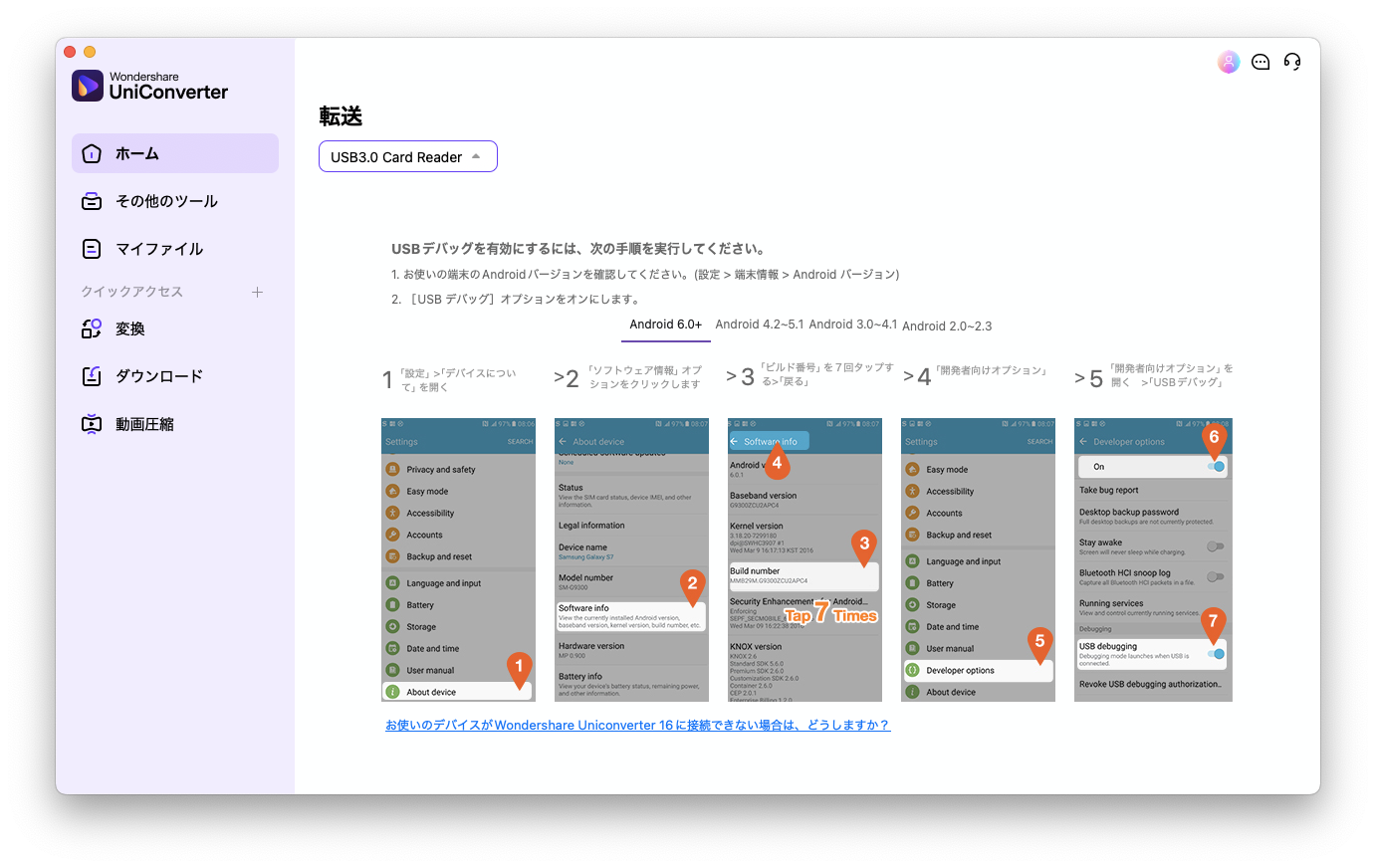
「転送」のメニューを選ぶと上記のような画面が出てきます。
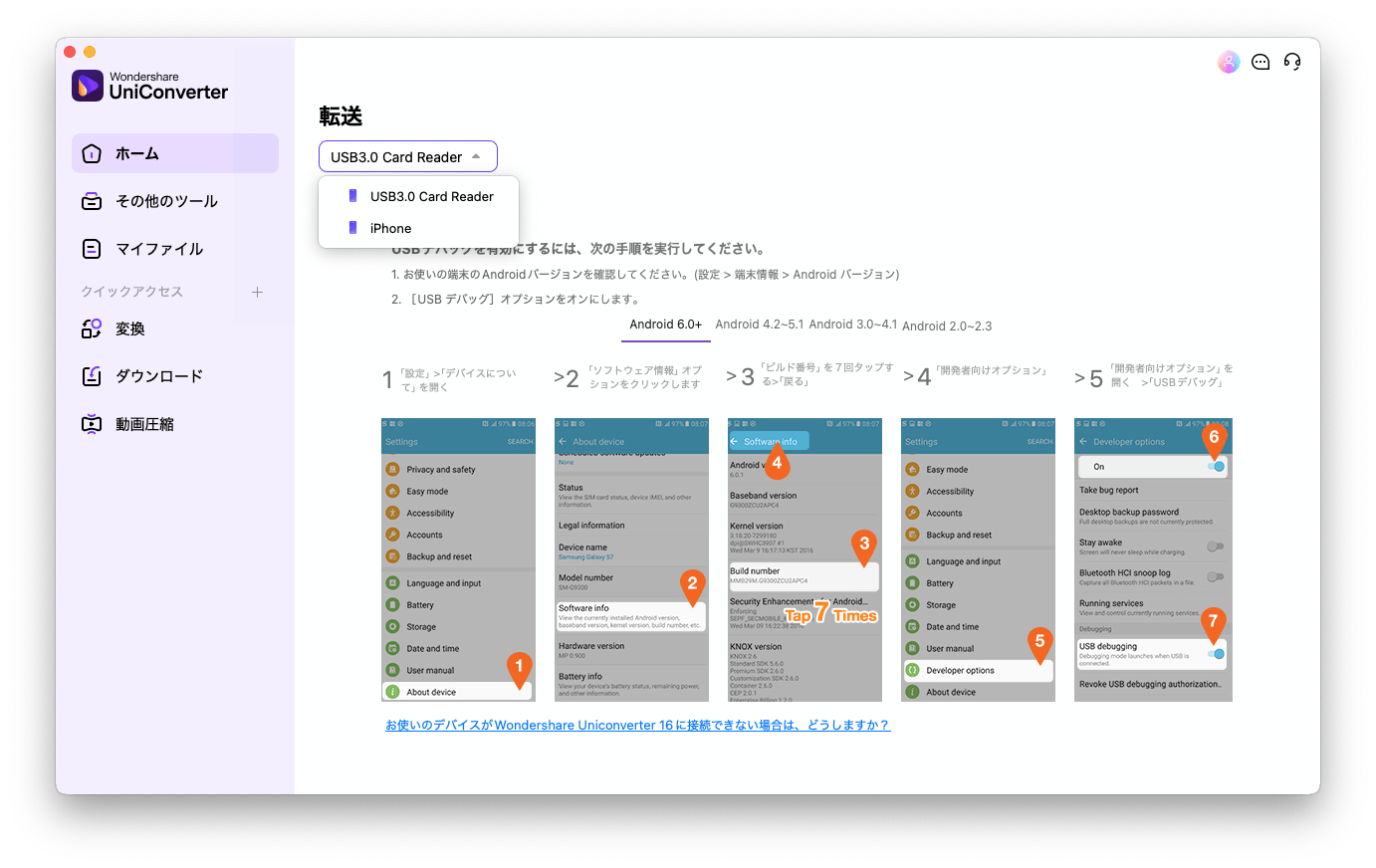
iPhone と Mac をUSBケーブルで接続すると転送先に「iPhone」が選べるようになったので選択します。
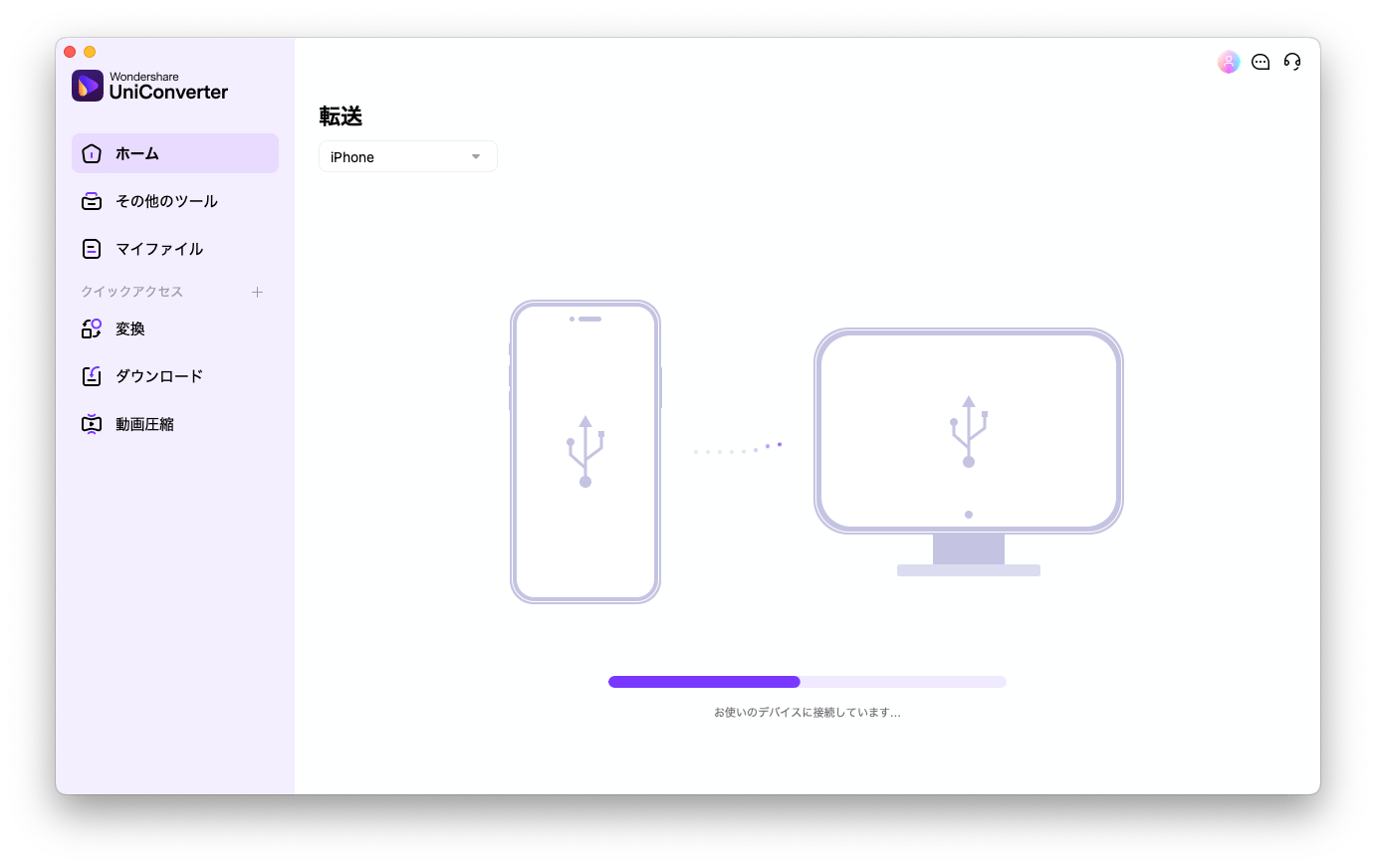
お使いのデバイスに接続してます。と表示されました。
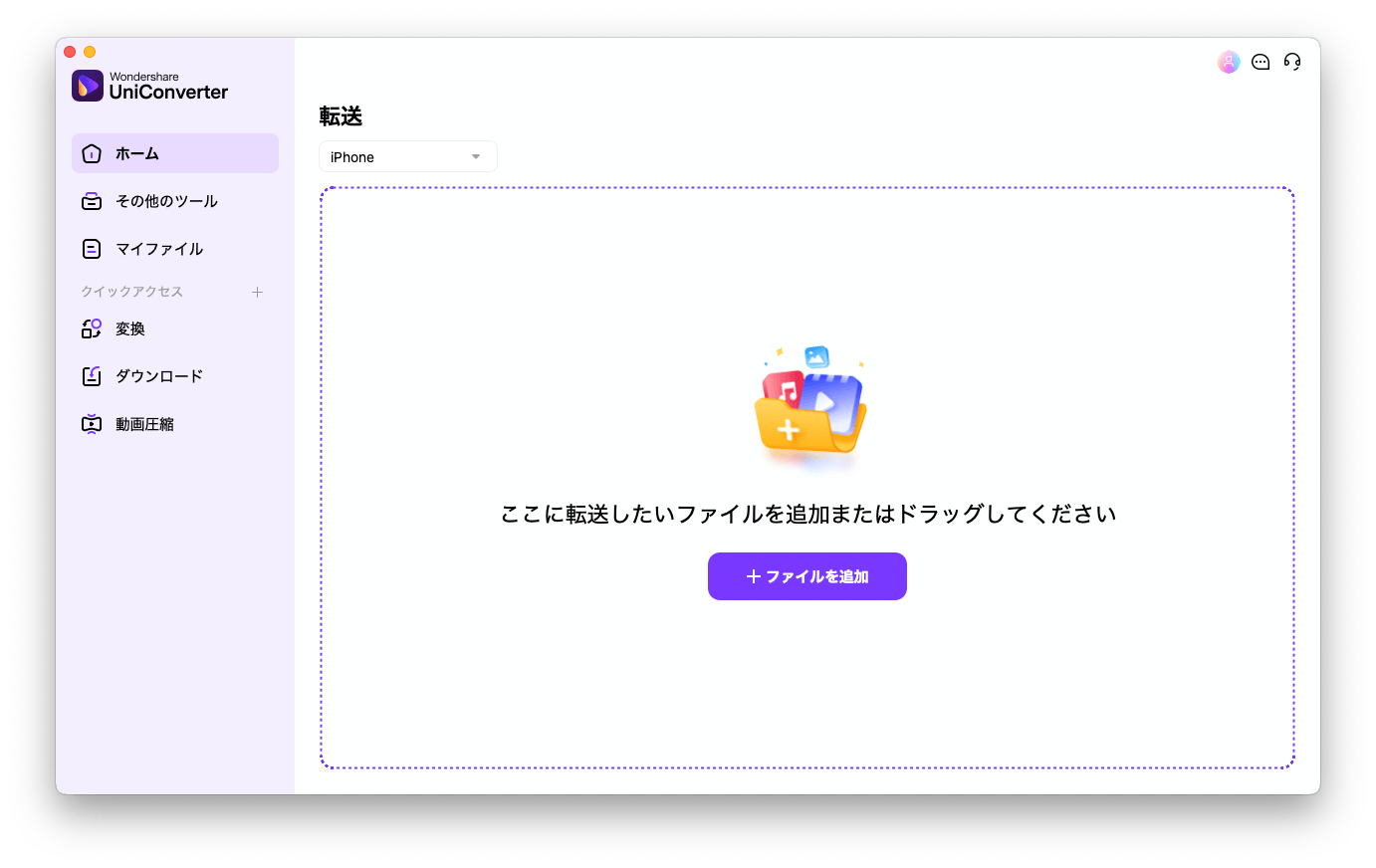
転送したいファイルをドラッグ&ドロップで追加。
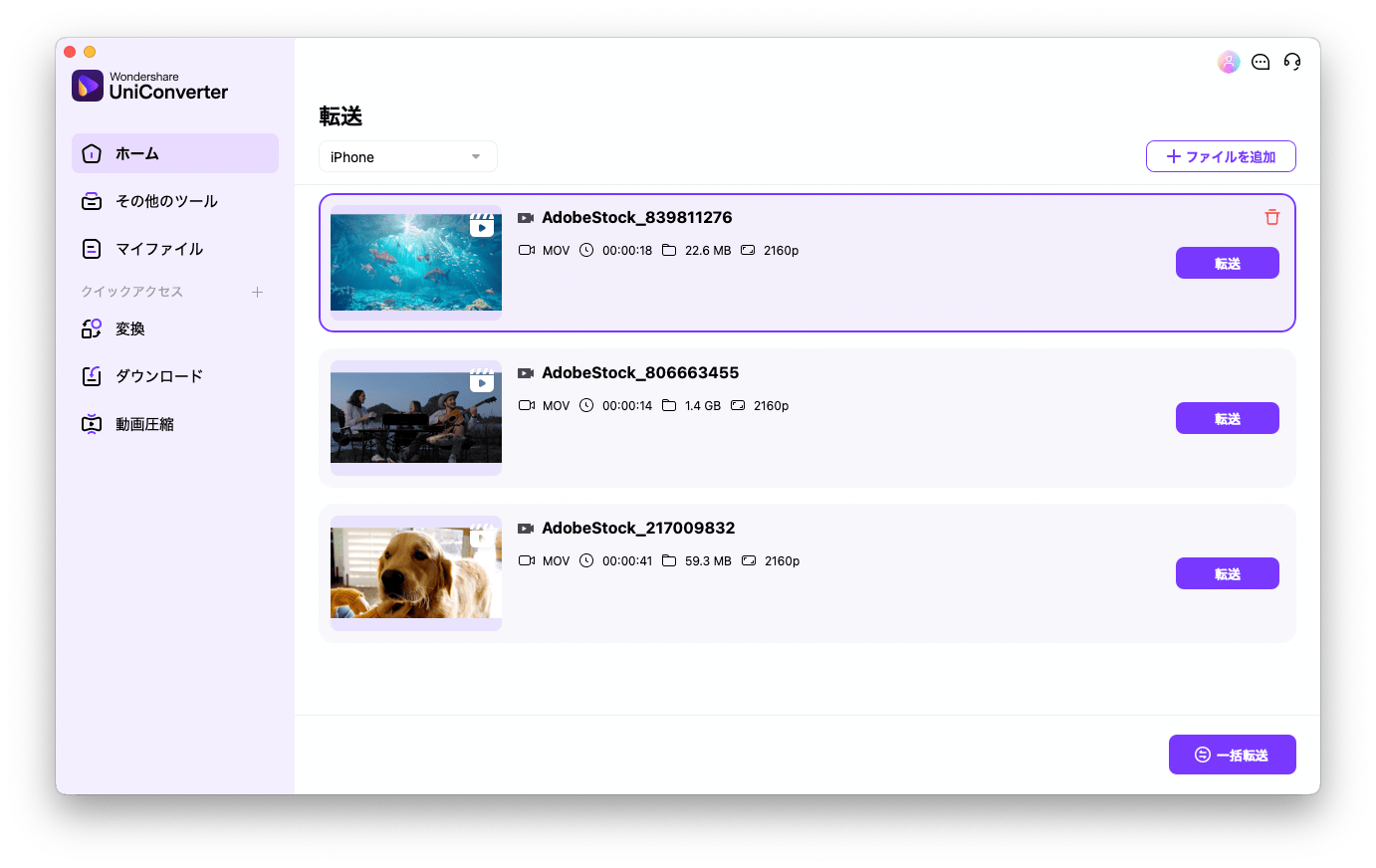
複数の動画ファイルもまとめて転送できます。「一括転送」のボタンを押せば転送が開始されます。
ぼくは、ふだん Mac と iPhone を利用しているので、動画の転送は AirDrop の機能で十分だと思っていますが、Android のスマホを使っている方や、Windows と iPhone の組み合わせで利用されている方には、ケーブルで接続して手軽に動画転送できるのは良いですね。
こちらの動画でも「UniConverter」を使ったスマホへ動画を転送する方法が詳しく紹介されているので、参考になさってみてください。
動画変換ソフト「UniConverter」を使っての感想。
今回、動画変換ソフト「UniConverter」を使ってみましたが、動画変換、AIを使った動画・画像の変換、動画サイトからのダウンロードなどが、カンタンな操作できるのが非常に便利だと思いました。
通常は、いろいろなソフトやオンラインサービスを使ったりする必要があるところ、このソフト1本であれこれできてしまうところが大きなメリットかなと思います。
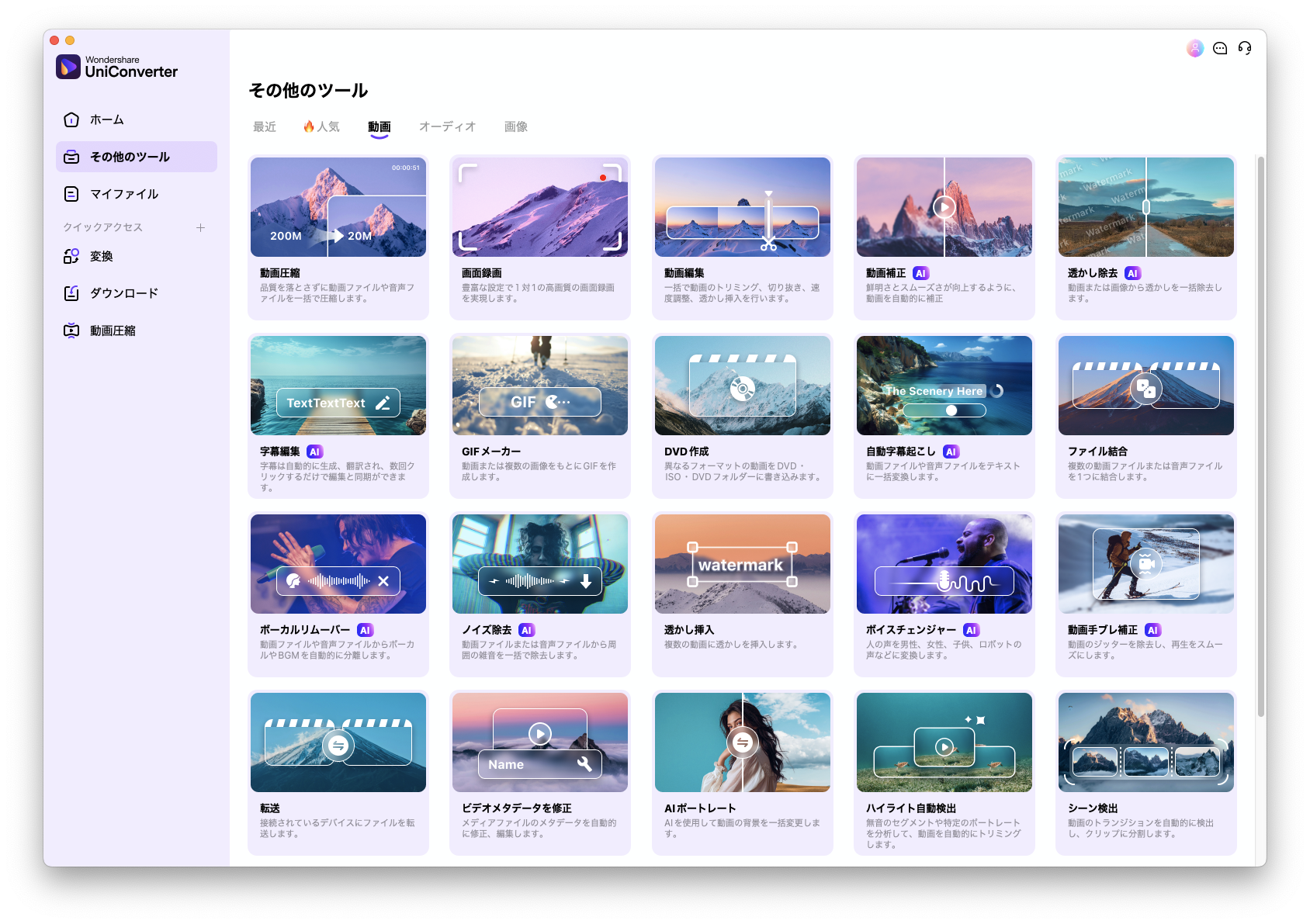
今回は紹介した機能以外にも、画面録画、動画編集、ボイスチェンジャー、透かし除去、などなど本当にたくさんの機能がつまっているオールインワンのソフトウェアなんだなあ、と感じました。有料ですが、AIを使った機能も充実していると思います。
ということで(まとめ)
今回は、Wondershareの動画編集ソフト「UniConverter」をご紹介しました。
この記事で試した機能の中では、AIによる動画や静止画のアップスケール機能が過去の写真や動画をブログやSNS投稿に活用できそうでぼくは気に入りました。
無料の試用版では、機能に一部制限がありますが、購入する前にどういうことができるのか自分のパソコンで試すことができます。試用版と製品版の違いについては以下のページにも説明があります。
まずは、無料の試用版を試してみて、「UniConverter」の使い勝手などが気に入ったら有料の製品版を購入すると良いかもしれません。
オールインワンの動画変換ツールの「UniConverter」、ぜひ一度試してみてください!
製品について、以下のページも合わせてチェックしてみてください!
・【公式】Wondershare UniConverter16 | 簡単に動画を一括変換&補正
・【公式】Wondershare UniConverter | 動画に関する作業は全て効率的に解決できる
・動画変換 – UniConverter
・【2024年】iPhoneにMP4動画を転送&再生する方法6選

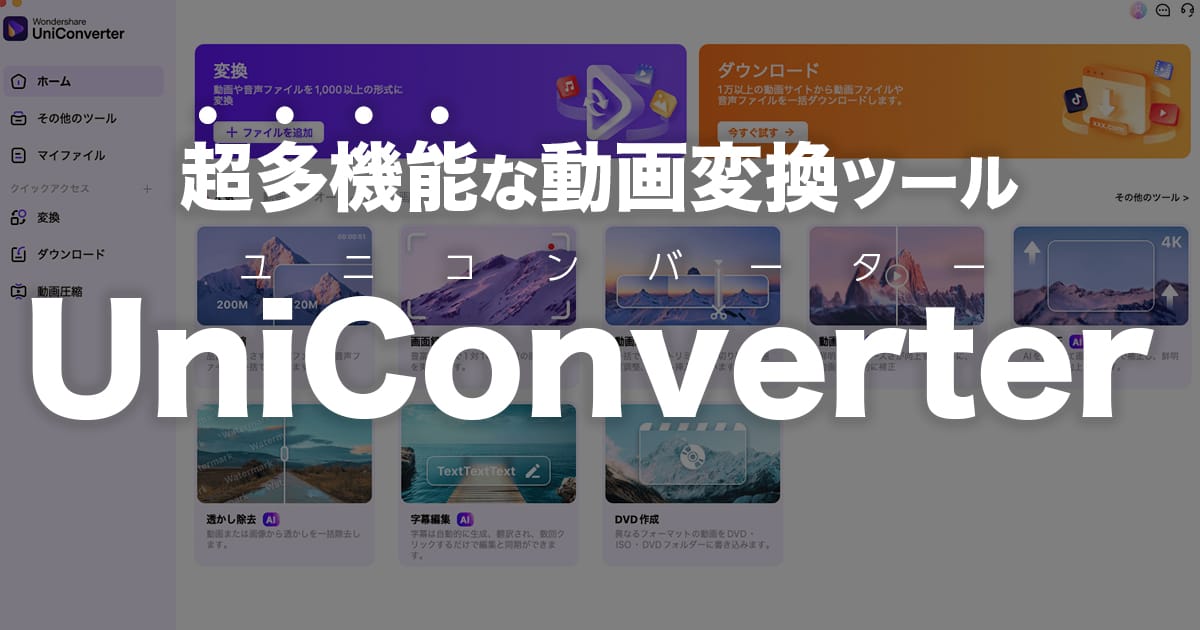


コメント