職業としての「YouTuber」の方が出てきたり、動画のコンテンツがますます増えてきていますよね。
個人のブロガーの方なんかでも、商品をレビューしたりする際に動画の説明を加える方も多くなってきました。写真だけよりもグッとわかりやすくなりますからね。
さて、今回の記事では、その動画編集に便利なMacのソフトを紹介します。
それは、動画編集ソフト「VideoProc」です。
この記事は、Digiarty Software, Inc.より依頼を受けて掲載している記事広告です。
「VideoProc」とは
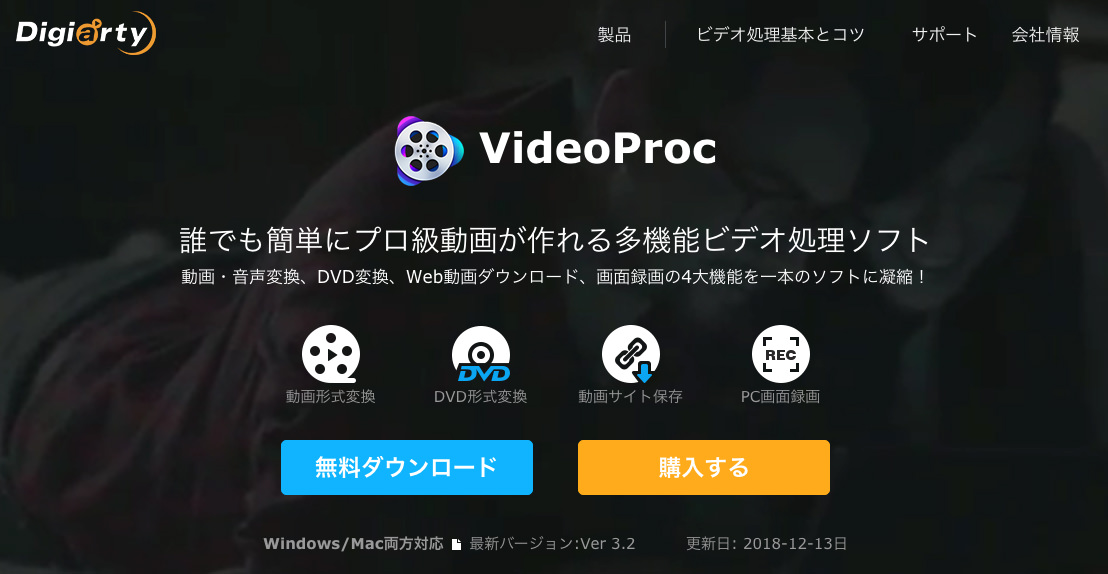
このソフトをざっくり説明すると、動画編集・変換・録画機能などが1本につまった、多機能のビデオ編集ソフトウェアです。
動画の長さをカットして調節したり、様々なエフェクトをかけたりすることができるだけでなく、iPhoneで再生できる動画形式に変換したり、パソコンやiPhoneで操作している画面自体を録画することなんかもできます。
なお、Mac版、Windows版が用意されていますが、基本的に機能は同じです。
「VideoProc」でできること
ということで、実際に「VideoProc」を使ってみました。
パソコンやiPhoneの操作画面を動画に。「録画」が便利!!
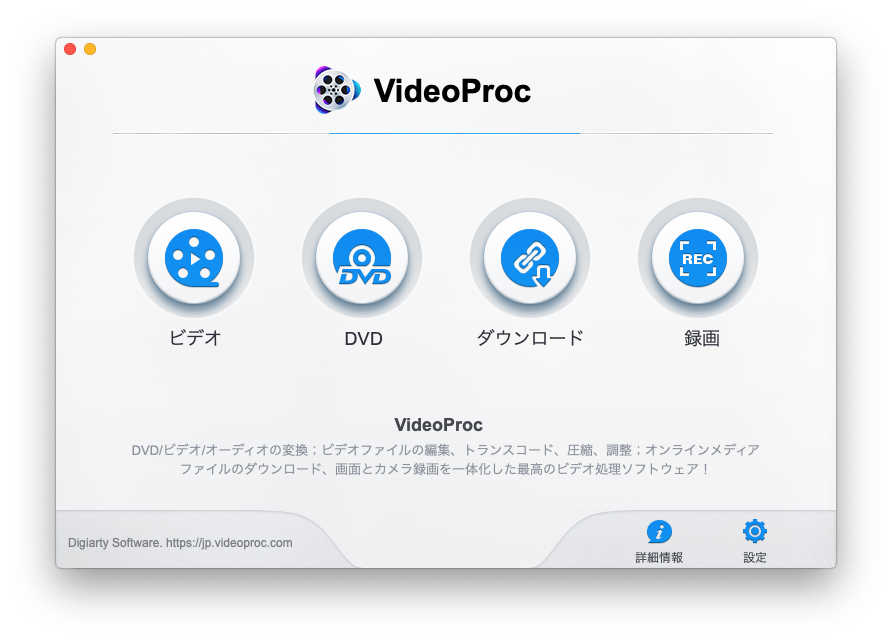
「VideoProc」を起動すると、「ビデオ」、「DVD」、「ダウンロード」、「録画」というメインのメニューが出てきます。
ぼくにとってこの「VideoProc」の機能の中で一番便利だなあ、と思ったのは「録画」機能です。
何を録画できるのが良いかというと、このMacで表示されている画面をそのまま録画できるんですね。
マウスカーソルを動かしている様子とか、画面の遷移する様子とか。
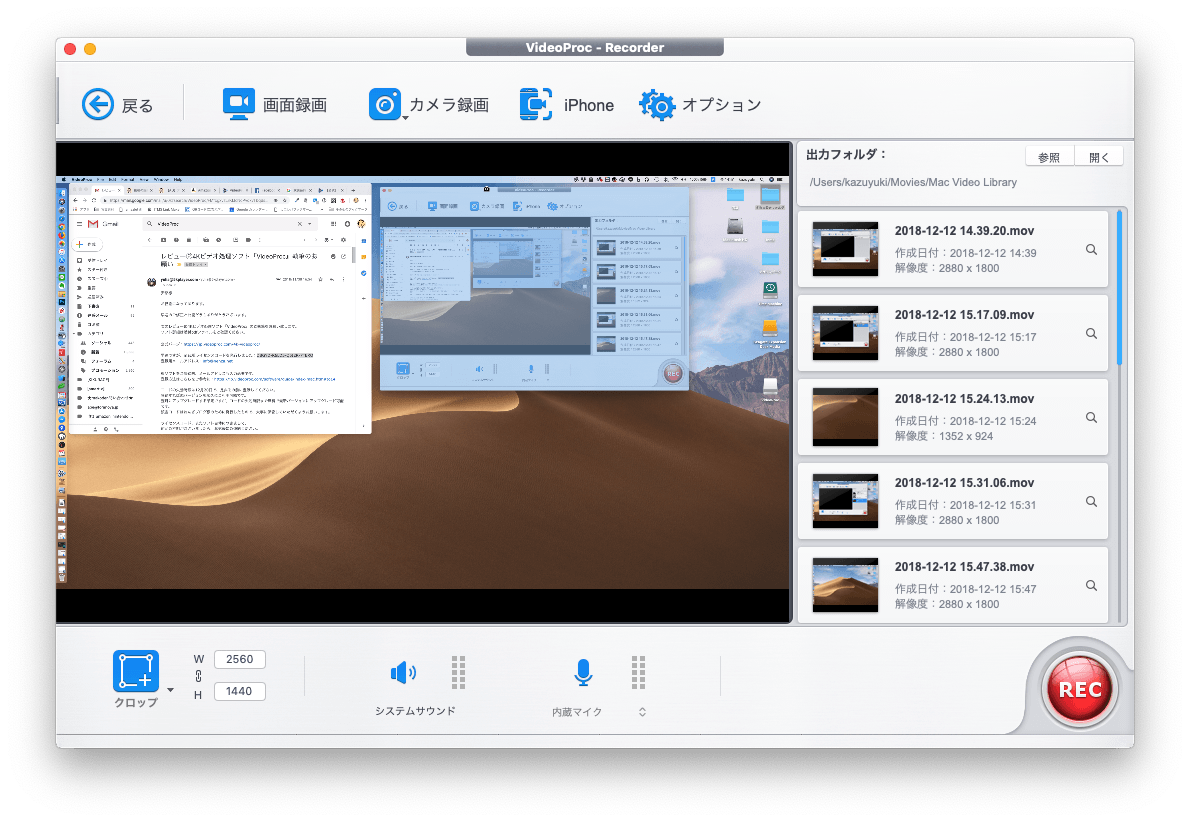
ウェブサイトやアプリの使い方をブログで紹介したりすることがありますが、どのボタンを押すとどの画面に移るのか、といった操作手順などを動画で説明できるのがとても便利だと思いました。
「録画」といっても映像だけでなく、Mac内臓のマイクで同時に音声も録音することができます。Macを操作しながらしゃべって説明ができるので、よりわかりやすい動画に仕上げることができるわけです。
PIP機能があるのも良い
この「録画」機能ついては、PIP機能(ピクチャーインピクチャー)も対応しているのが良いですね。
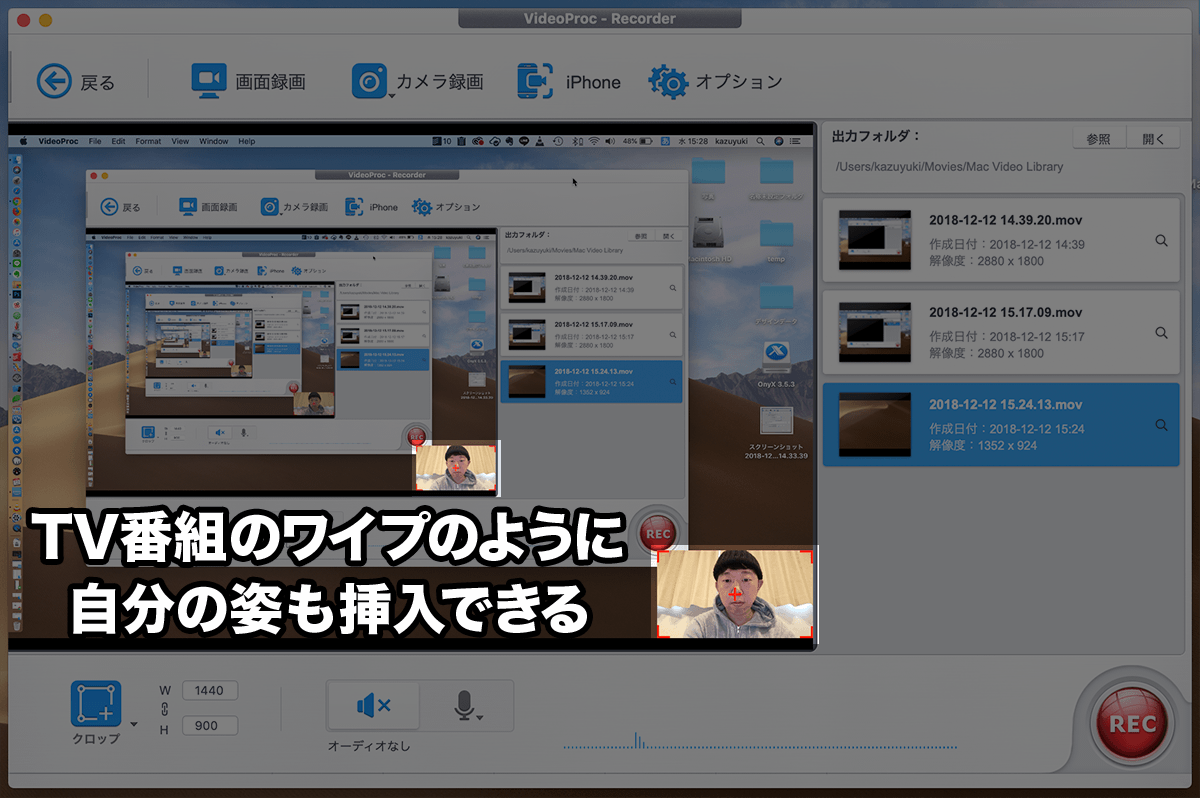
MacBook Proに搭載されたカメラを使って、画面の説明をしながら同時に自分の姿を画面の中に映し出すことができます。
TV番組やYouTubeのゲーム実況などでもよく見かけますが、実況者の姿が写っていたほうが臨場感が増したり、内容が入ってきやすいことってありますよね。
iPhoneの操作画面もカンタンに録画できる
画面操作を録画できるのは、Macの画面だけではありません。

iPhoneをケーブルで接続すれば、その操作画面を録画することもできます。
iPhoneのアプリをブログやYouTubeで紹介する際にも便利そうですね。特にゲーム動画なんかは相性が良さそうです。
こちらもパソコンの画面と同じように、音声もマイクで拾って収録することができます。
ただし、iPhoneのみの対応で、Androidには非対応な点は注意が必要です。
動画共有サイトの動画をダウンロード!

また、「ダウンロード」機能では、YouTubeに代表とされるいくつもの動画サイトでアップロードされている動画を、カンタンにダウンロードすることができます。
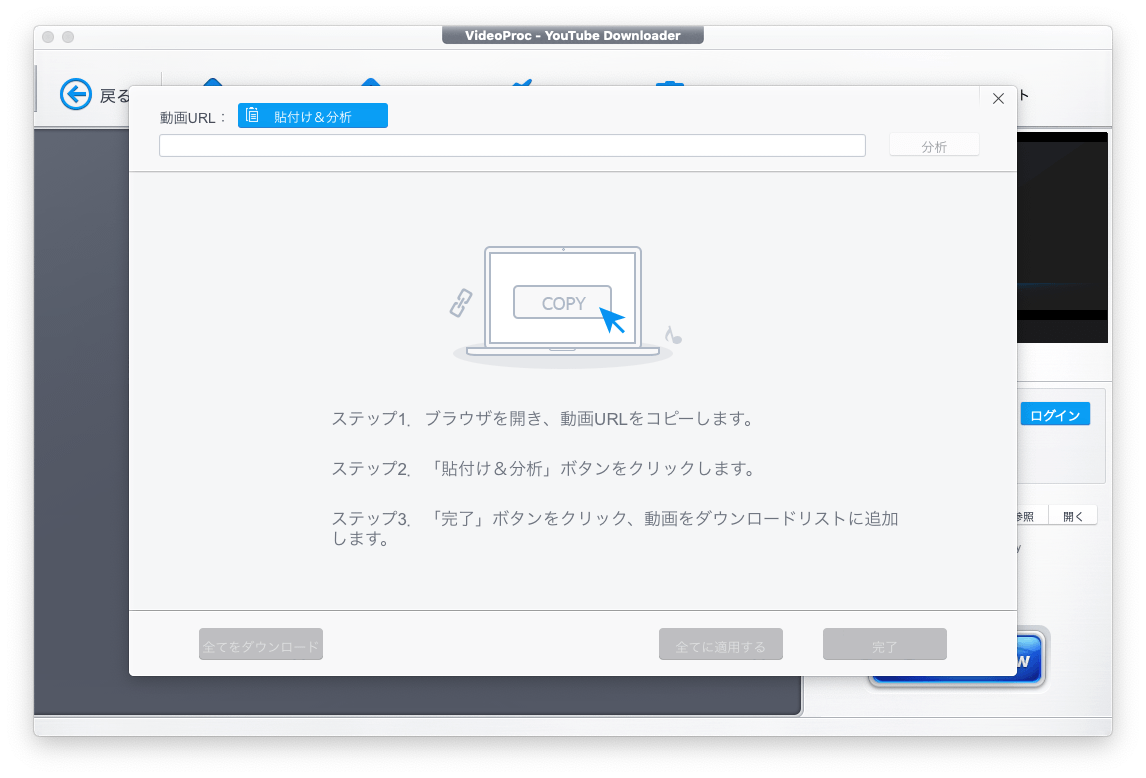
「ダウンロード」の画面に入り、ダウンロードしたい動画のURLを貼り付けます。
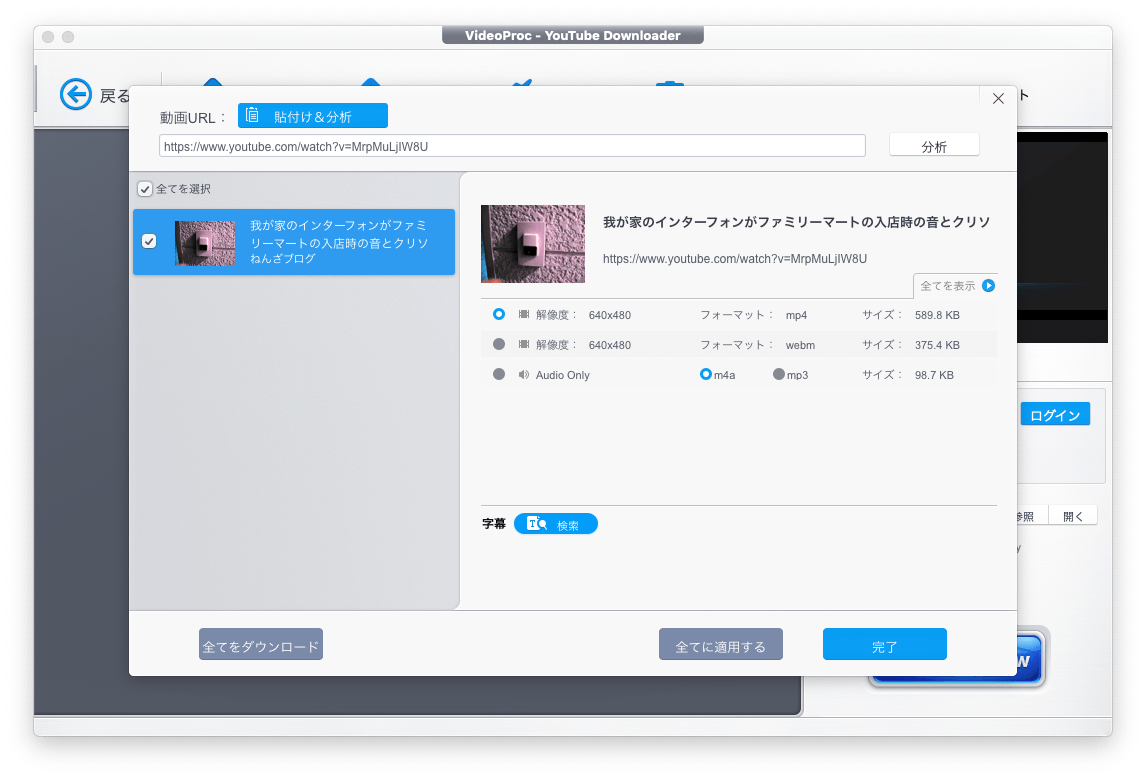
ダウンロードする動画の解像度や形式などが選べます。決まったら右下の「完了」。
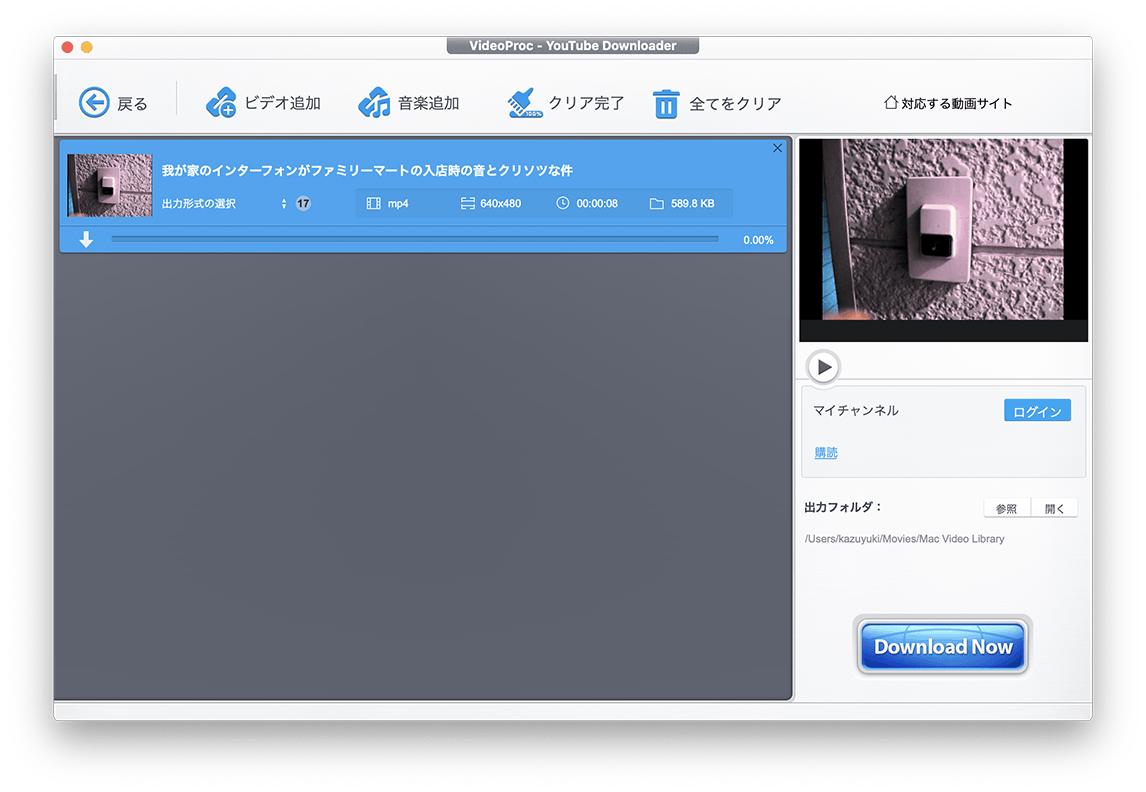
「Download Now」を押すと、すぐにダウンロードがはじまります。
手順としては、とてもカンタンです。
「VideoProc」の動画ダウンロードでは、YouTube以外にも対応サイトが豊富で1,000サイト以上ある、ということで無料動画共有サイト一覧としてまとめられています。
しかし、実際に使うときは注意が必要かなと思いました。著作権を侵害する、違法にアップロードされた動画は、それをダウンロードする側も違法になるとされています。
また、例えばYouTubeの動画に関しては、それが違法アップロードかどうかにかかわらず、アップロードされている動画をダウンロードすることはYouTubeの利用規約で禁止されています。(今回のレビューでは自分自身でアップロードしたものをダウンロードしました。)
なので、こちらのソフトを使えばYouTubeの動画をダウンロードしてパソコンに保存することが容易にできてしまうのですが、法律上違法ではなくても、YouTubeの利用規約には違反していることになってしまいます。
各動画サイトによってポリシーや・利用規約など、様々に異なると思いますので、ご自身がダウンロード機能を利用する際には、よく考えてから行うのが良さそうです。
DVD動画を変換可能
こちらも使い方によってはグレーな感じですが、DVDに収録されている映像を変換し、パソコンで保存したり、テレビやスマホで再生できるデータに変換できる機能があります。
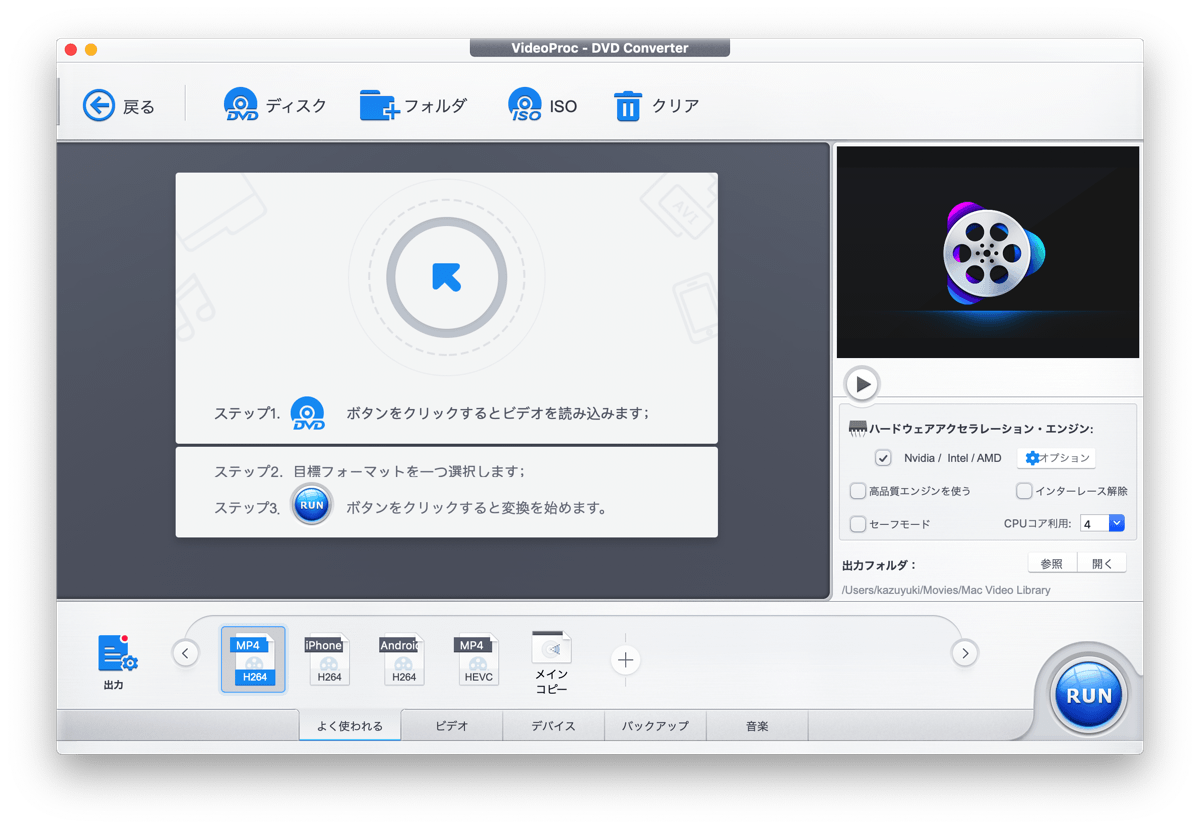
ぼくは以前に知り合いがイベントの様子を撮影した様子をDVDに焼いたものをもらっていたので、こちらを変換してパソコンに保存してみました。
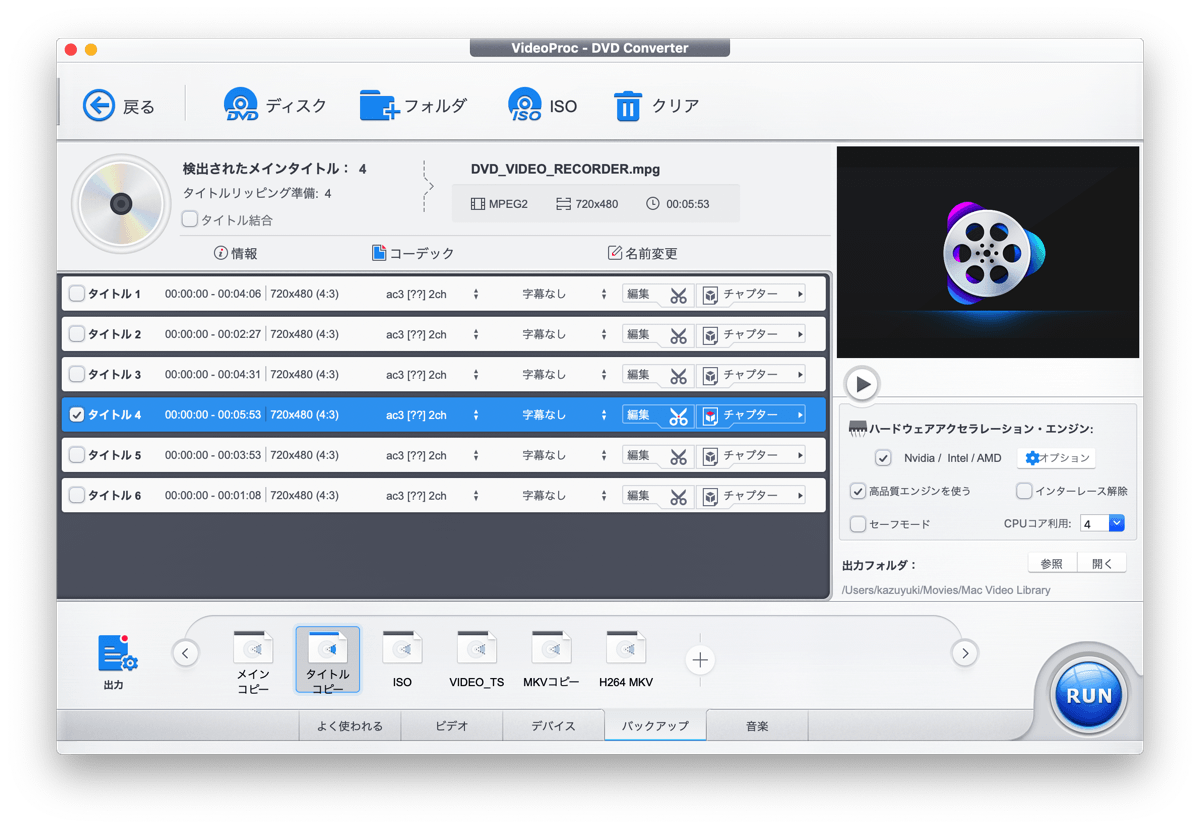
ソースとなるDVDを読み込んで、「RUN」というボタンを押せば変換してくれるのでとてもカンタンです。
動画の長さやマシンの性能によると思いますが、30分の動画を10分くらいの作業でパソコンで保存できるデータに変換できました。これで元のDVDのディスクは処分して断捨離、みたいなこともできます。
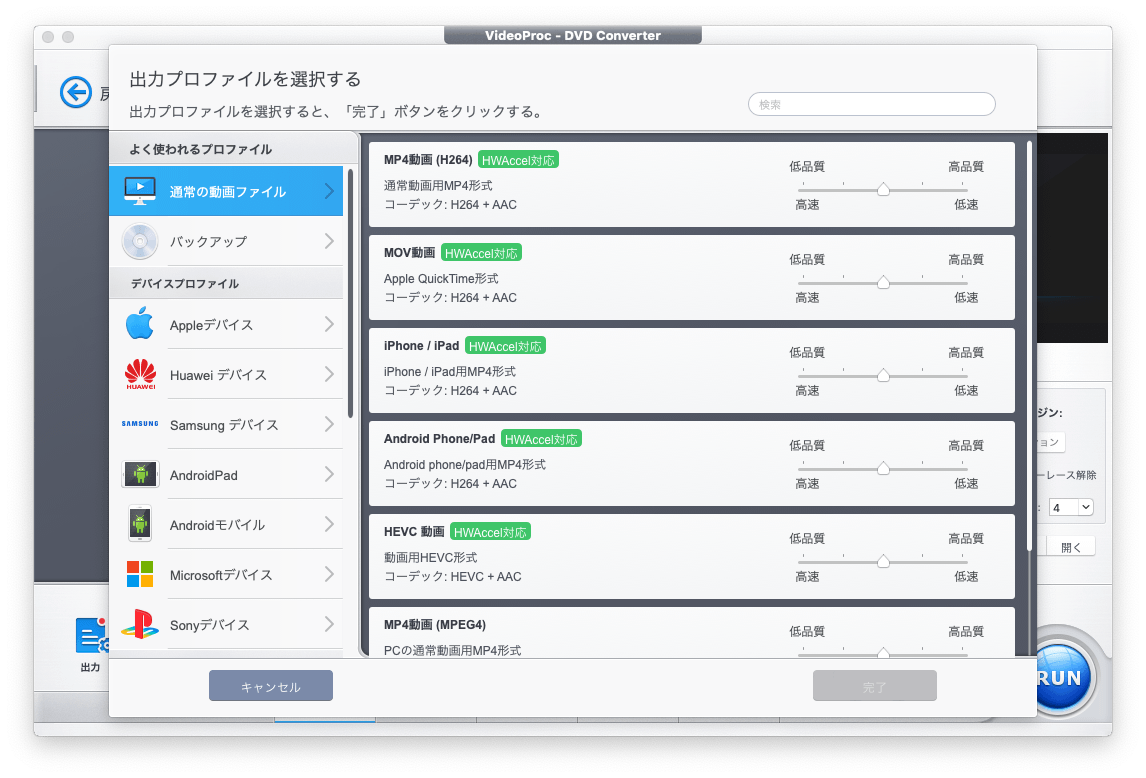
動画形式も様々なものが選べ、iPhoneやiPad、Android用などだけでなく、HuaweiやSamsung向けとか、PlayStation 4、PlayStation Vita用などと、あらかじめ用意されているものが豊富なのもありがたいですね。
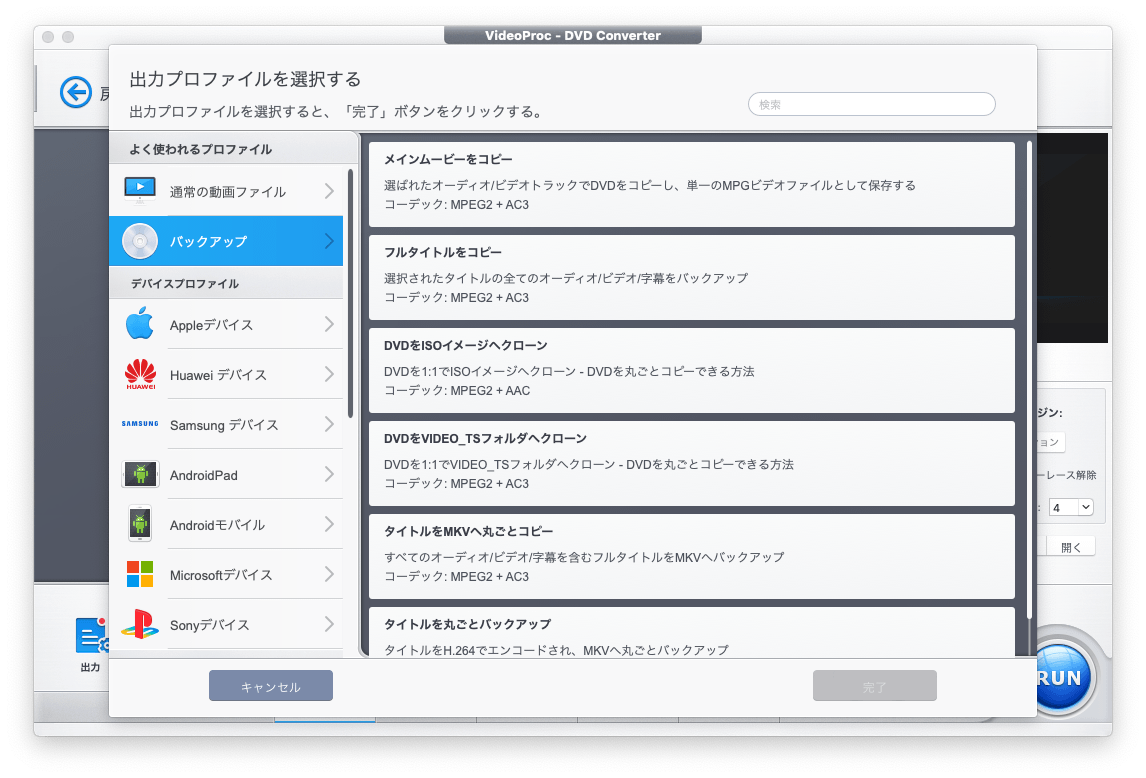
また、DVDは単純に変換できるだけでなく、バックアップをすることもできます。まるごとISOイメージのコピーもできます。映像を元のデータから圧縮したくないような場合は、ISOでバックアップしておくと良いかもしれません。
ビデオの結合、カット、編集もカンタン!
最後に使ってみたのが「ビデオ機能」です。サイズの変更や編集や圧縮、といった様々な機能が搭載されています。
編集する動画を読み込んで、不要な部分をカットして長さを調整したりはもちろん、読み込んだ動画にカンタンにエフェクトをかけたりすることもできます。
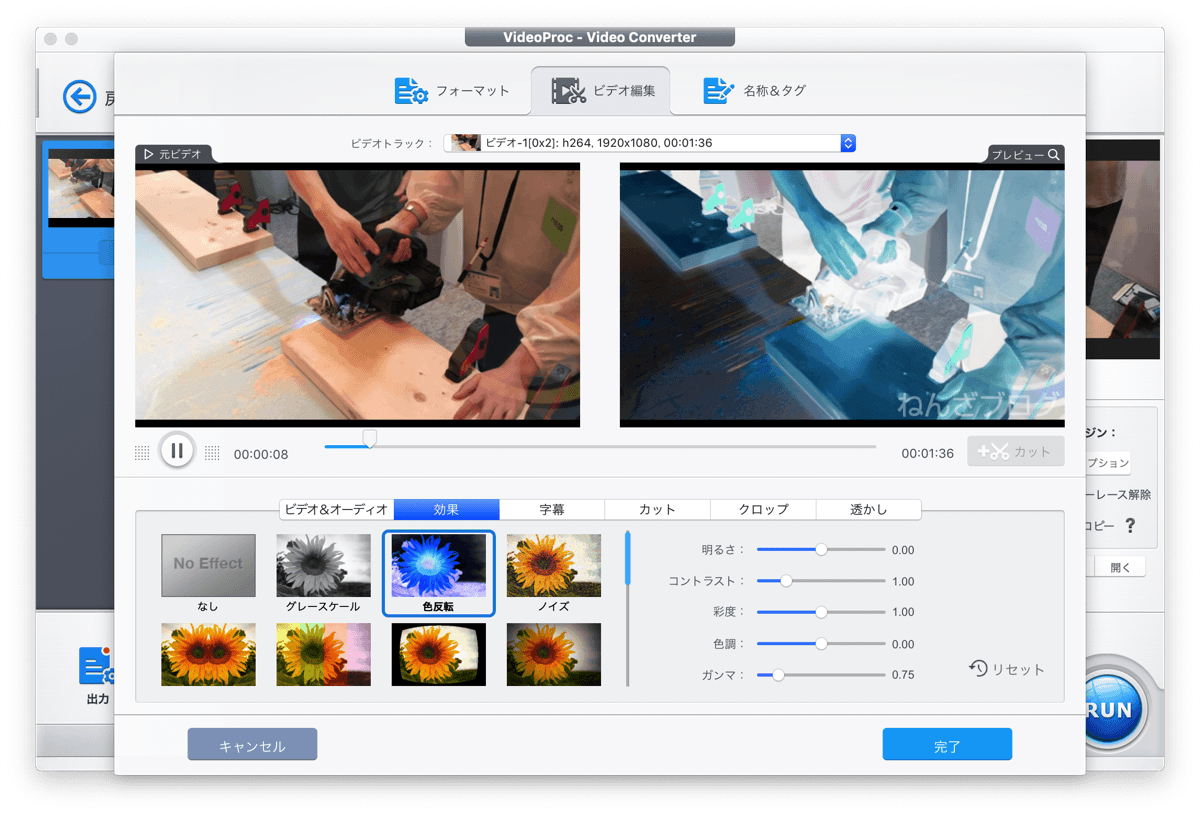
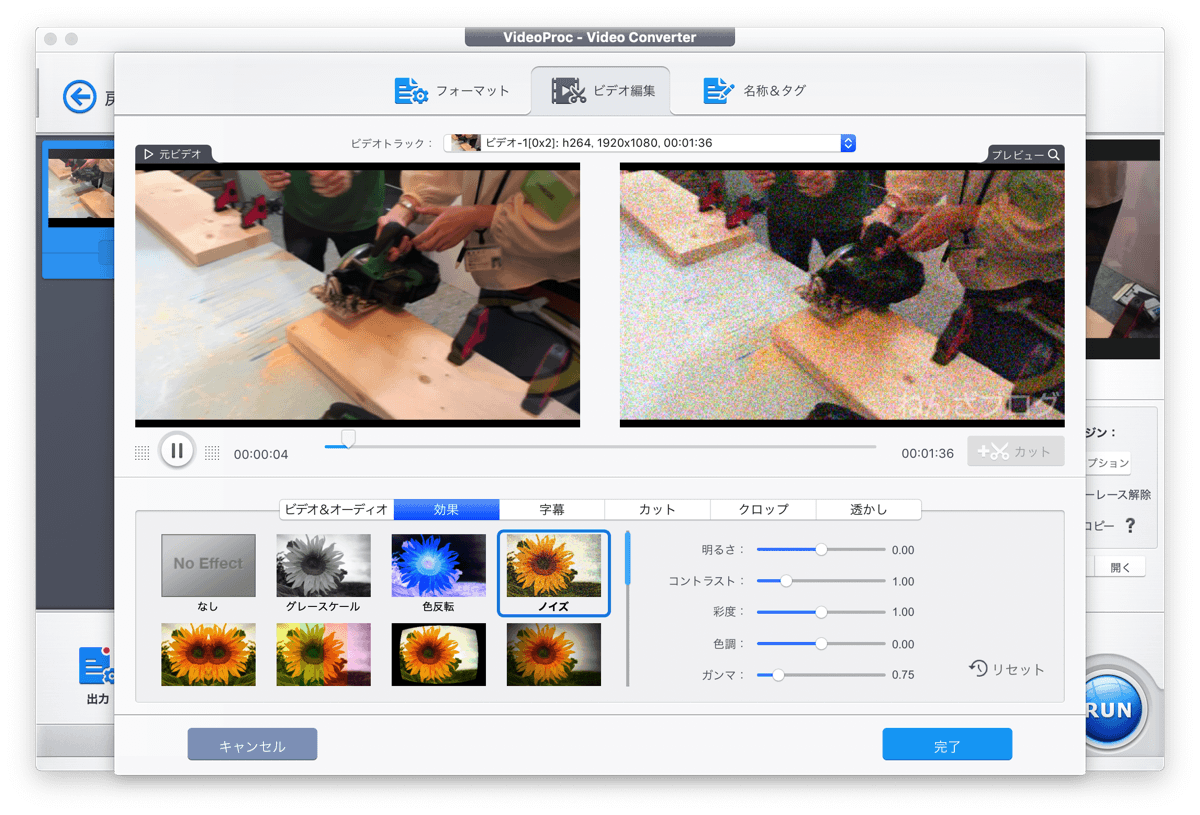
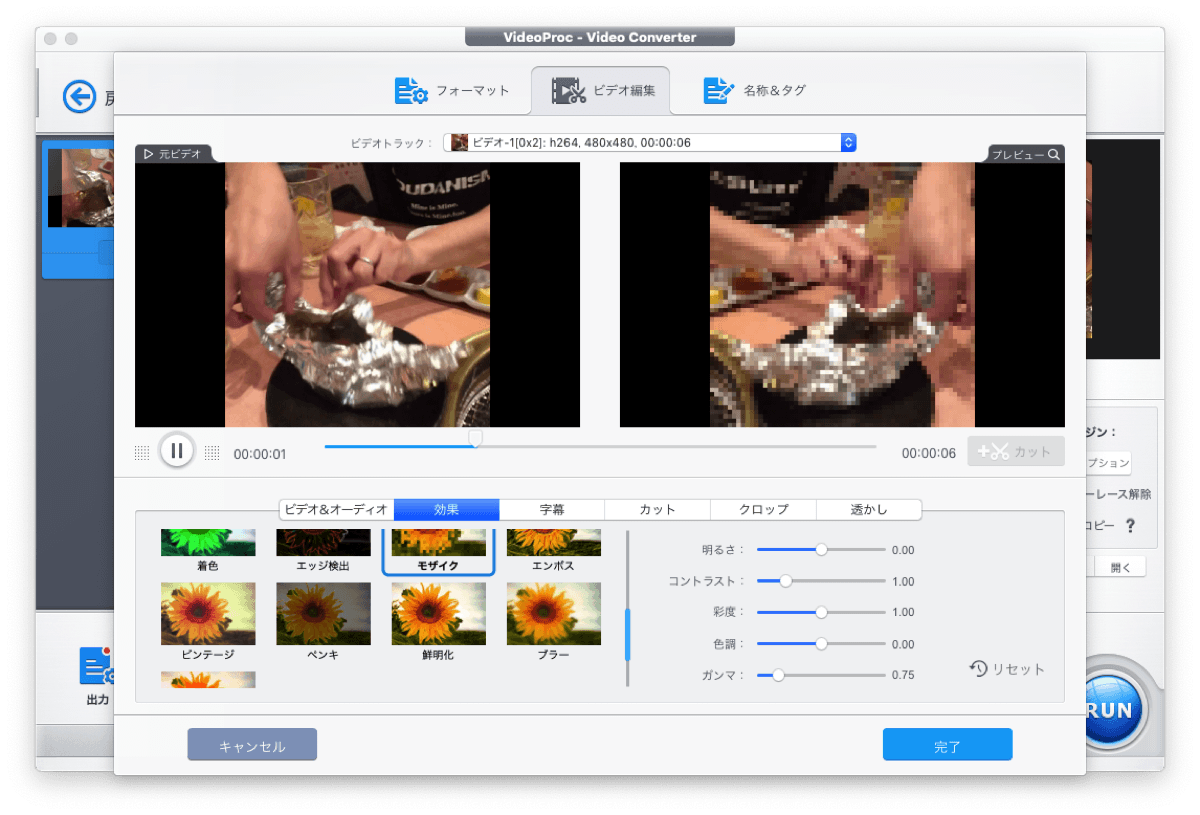
ウォーターマーク(透かし)を入れることもカンタンにできました。
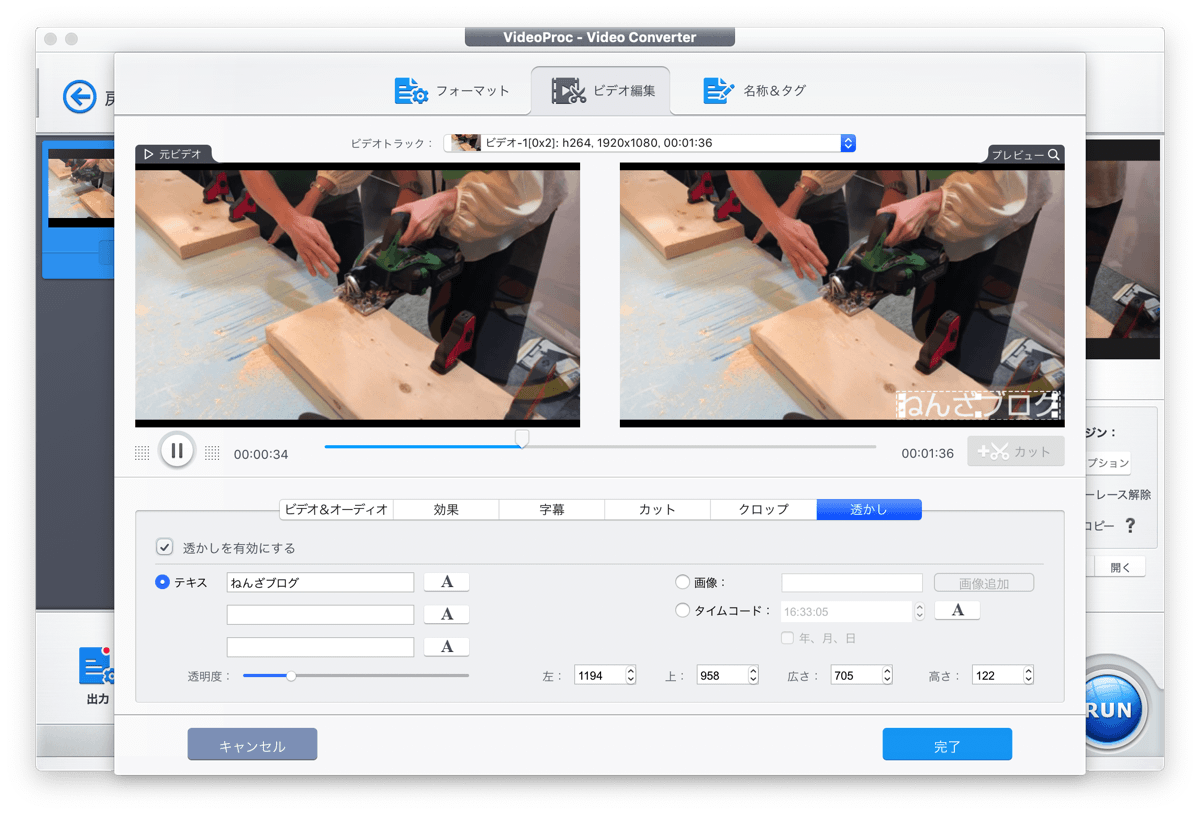
ロゴ画像を用意して挿入もできますが、テキストを入力するだけで透かしを入れることができるのでラクで良いです。
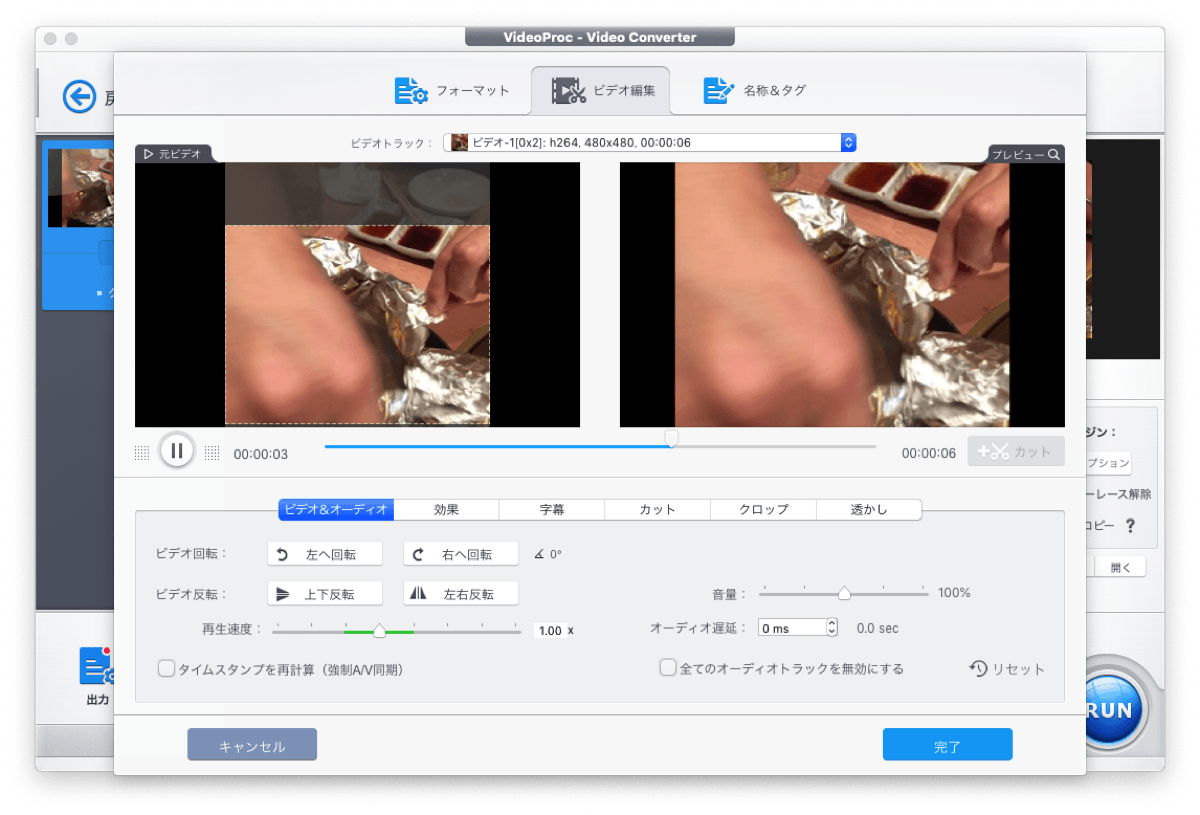
動画自体のクロップもできるので、撮影した動画の中で見せたい部分をアップにして見せるなんてこともカンタンです。
また、複数の動画を結合して1つの動画にするのも非常にラクにできました。全体を通して、動作が非常に軽くて良いですね。
ドローンユーザーにも便利?
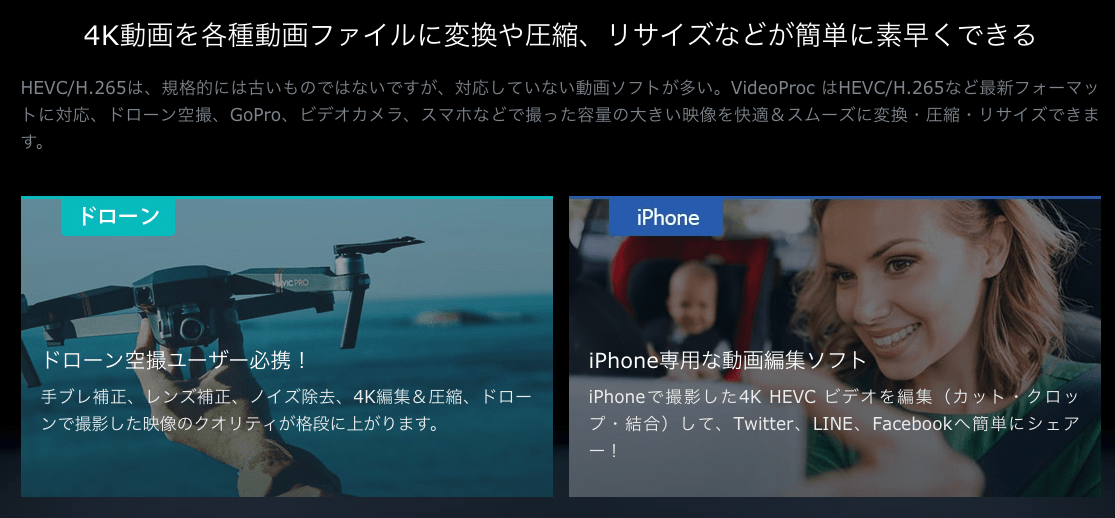
今回は4K動画が手元になくて試しませんでしたが、機能的には4Kや8Kの動画も編集可能なスペックとなっているそうです。
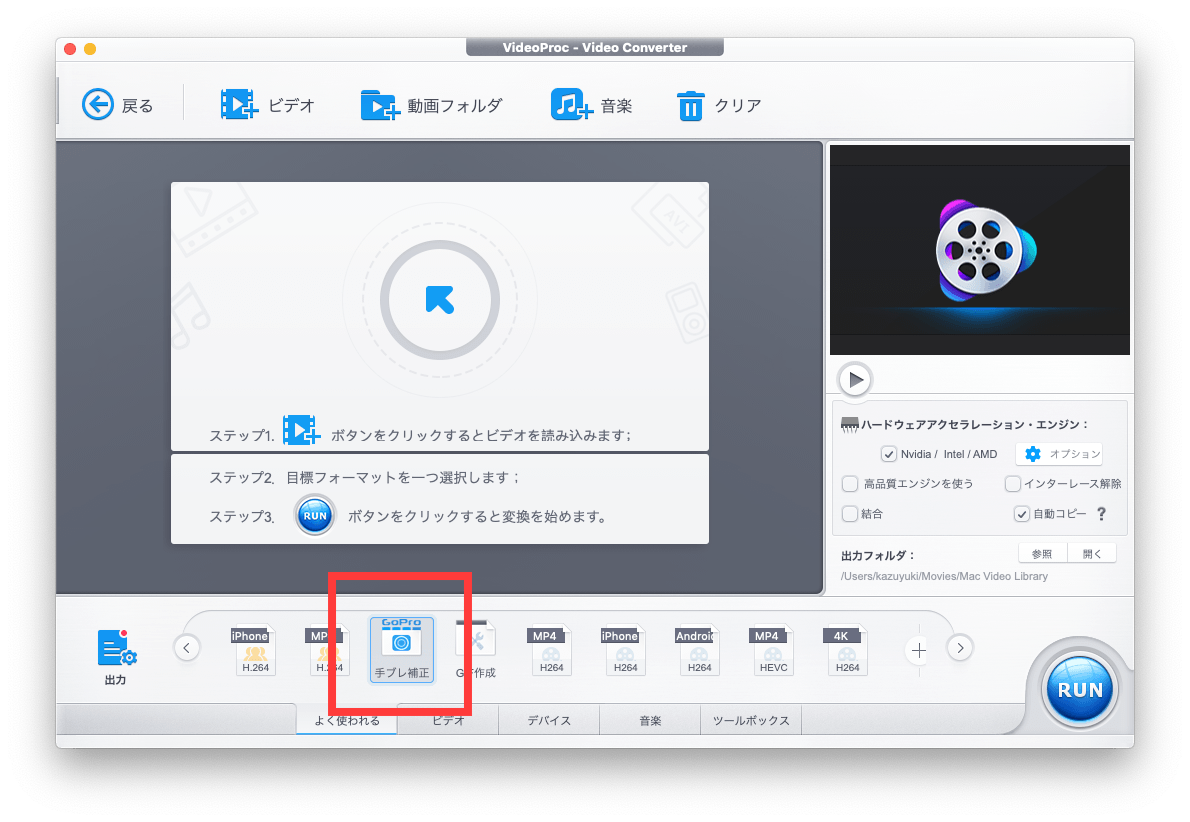
また、手ブレ補正をきかせて動画変換をすることもでき、「GoPro」やドローンで撮影した動画の編集にも強いそうです。
「VideoProc」を使った感想
ということで、今回は多機能ビデオ編集ソフト「VideoProc」を紹介させていただきました。実際に使ってみた感想ですが、動作が非常に軽い点と、操作画面がシンプルで分かりやすい点が良いなあと感じました。
最初に述べましたが、個人的に一番便利だな、と感じたのは画面「録画」の機能です。
これ、MacやiPhoneの画面録画自体は、Macに付属する「QuickTime Player」を使えば似たような感じで録画可能ではあるのですが、ちょっと操作が分かりづらかったりするんですよね。
この「VideoProc」は画面録画の操作もシンプルで分かりやすいし、PIP機能もカンタンに使える点が気に入りました。
まずは無料版でお試しを。
「VideoProc」は、1年間のライセンスが8,980円(税抜)だそうですが、現在はキャンペーン期間中だそうで、3,680円(税抜)にて販売されています。
なお、一部制限はありますが、Mac版、Windows版ともに無料で試用ができます。
気になっている方は、まずは無料のお試しで、自分に役に立つかどうかチェックしてみると良いと思います。
12月24日までプレゼントキャンペーン中!
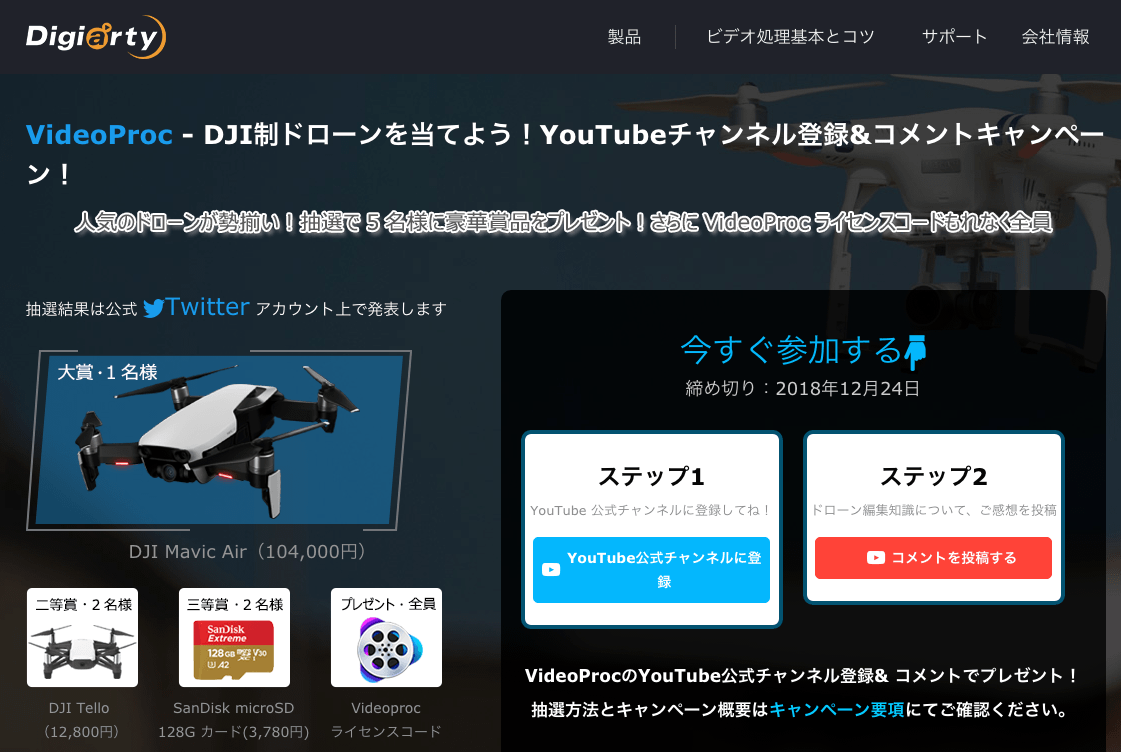
2018年11月29日〜12月24日まで、「VideoProc」のYouTubeチャンネル登録&コメントで、DJI製のドローンなどが当たるキャンペーンが開催されています。
当選しなかった場合でも「VideoProc」のライセンスが全員に当たるということなので、興味がある方はぜひ参加してみてください。

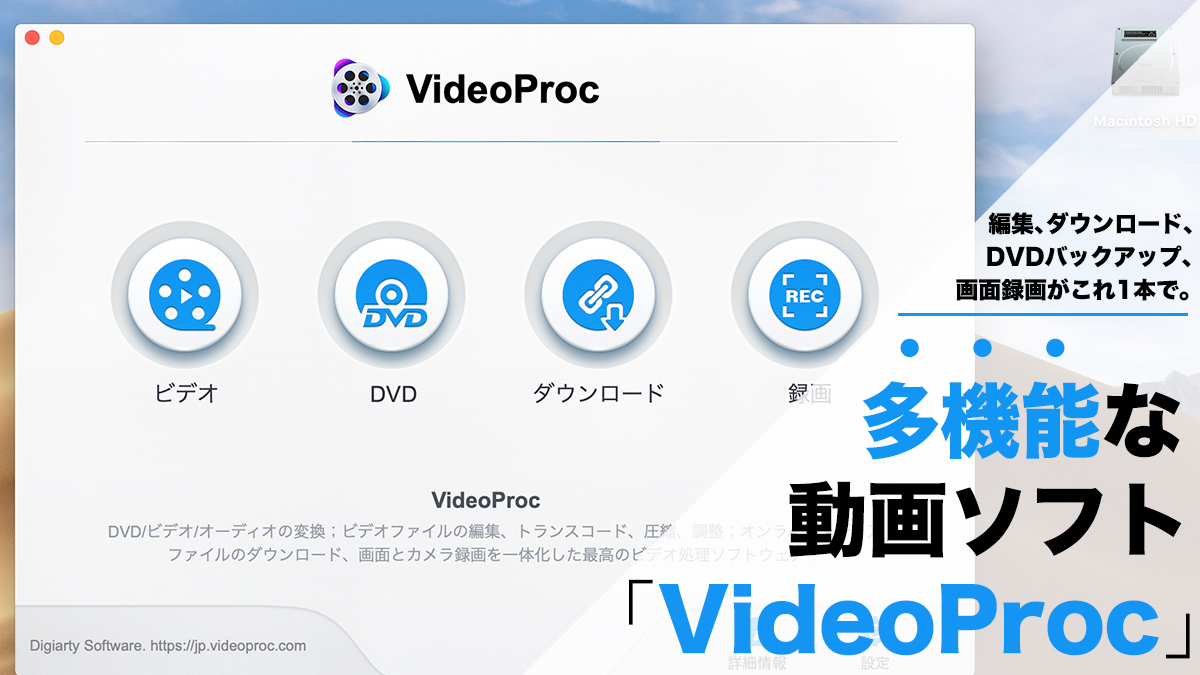
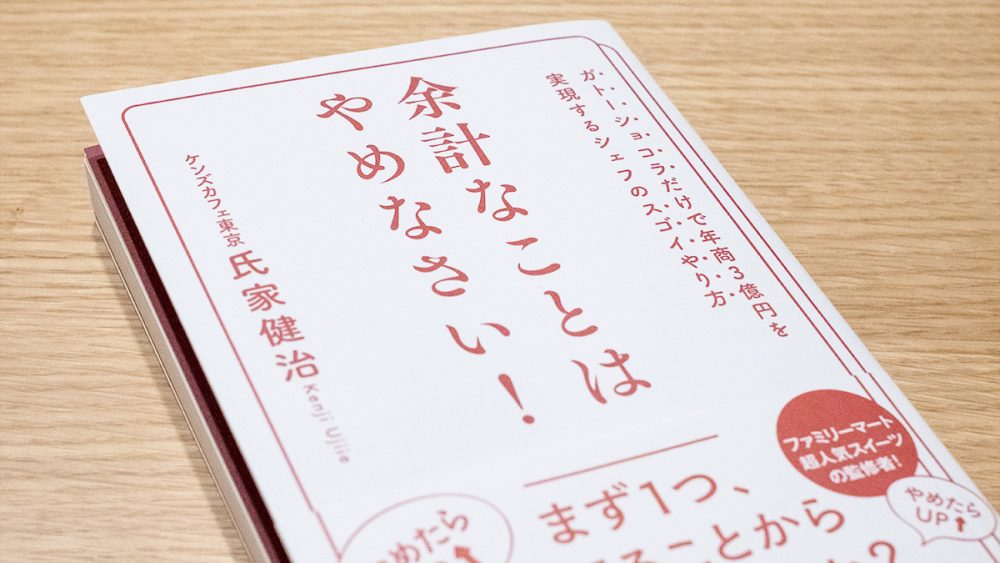

コメント
コメント一覧 (1件)
情報ありがとうございます!( ´ ▽ ` )ノ
ちなみに上記の方法と大体同じような情報が別のサイトで見つかりました。
一応そのページを貼り付けます
https://www.videosolo.jp/tutorials/save-youtube-videos-in-dvd.html