F-01BとF-02Bをお借りして触らせてもらっているのですが、「使いかたガイド」という機能が載っています。
たぶん今回からの機能だと思いますが、これがけっこう便利。
ちょっと操作がわからないときにさくっと調べられるのはいいですよね。
いまお借りしているF-01B、F-02B両方ともにある機能ですが、F-01Bの画面写真を使いながら紹介したいと思います。
「使いかたガイド」を起動する
起動方法は
・待ち受け画面から MENU → 6 →*
です。
が、以下の2つの方法でも利用できます。
・サーチキーから使いかたガイドを選んで検索する
・待ち受け画面に最初から設定されているショートカットを選択する
まずは、以下に待ち受けショートカットからの起動にて紹介していきます。
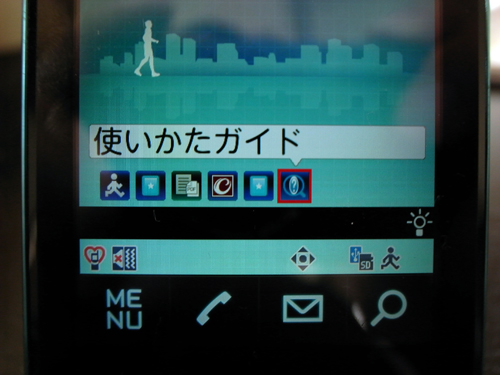
待ち受け画面から決定キーを押して、画面下のショートカットアイコンから「使いかたガイド」を選択。
これで起動します。
使いかたガイドのメニュー
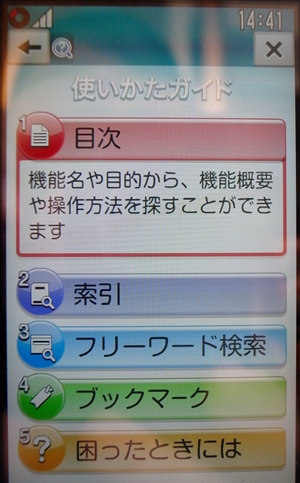
起動すると、メニューが5つ。
目次、索引、フリーワード検索、ブックマーク、困ったときには、の5つ。
なるほどなるほど。
やっぱ検索でしょ?
目次から調べるのもいいですが、やっぱり調べたいことがあるときは「フリーワード検索」でしょう。
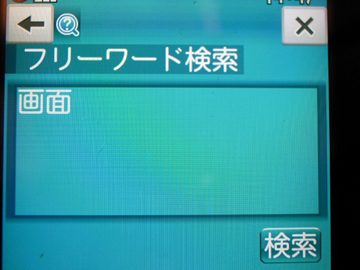
「画面」と入力して検索します。

「画面」で検索した結果。ひっかかってきた項目がズラっと出ています。

2ページ目の「背面ディスプレイ」を選択。

すると、「背面ディスプレイ」の項目の2階層目が表示。
「背面ディスプレイの表示」について調べてみましょう。

すると、「背面ディスプレイの表示」の説明がつらつらっと出てきます。
なるほど、背面ディスプレイにはこんな情報が表示されるのね。ふむふむ。
「関連機能の表示」もされる。

今回調べた「背面ディスプレイの表示」については、「関連機能の表示」というショートカットもついてきます。
これは結構うれしい。
ただし、検索した結果によっては「関連機能の表示」がないものもあります。
こんどは「文字サイズの設定」をしらべてみる

お次は、同じ「画面」を検索した結果出てきた「文字サイズの設定」に進んでみます。
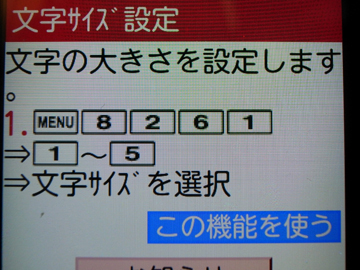
すると、「文字サイズ設定」の画面までの操作方法が表示されます。
ほう、こうやって出せばいいのね。
と、画面下の方に「この機能を使う」という文字が。
これは押すしかないっしょ?
こ、これは。。。
設定画面にいきなり飛べる
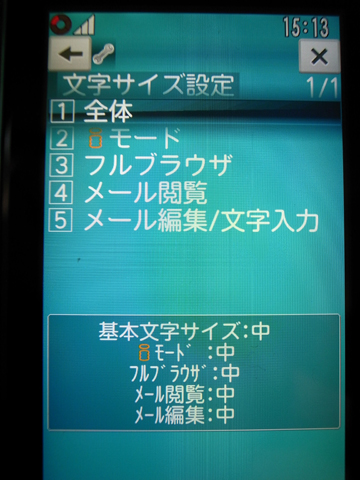
「この機能を使う」を押すと、いきなり「文字サイズの設定」の画面に来ちゃいましたよ!
なにか設定を変更したいときに、「使いかたガイド」で検索して「この機能を使う」を押せば、設定画面にいけちゃうというわけですね。こりゃあ便利だなあ。
※すべての設定が「使いかたガイド」から進めるか試したわけではないので、できないのもあるかもしれませんがご慮了承ください。
パソコンでGoogleデスクトップから検索してアプリケーションを起動させたりしているいる人とかには、特にこの便利さがわかってもらえるはず。
サーチキーからの起動はもっと便利かも

先にも述べましたが、「使いかたガイド」はサーチキーからも起動できます。
というか、検索するんだったらサーチキーからの方が手間が少なくて早いはず。
サーチキーを押して、「使いかたガイド」を選択。
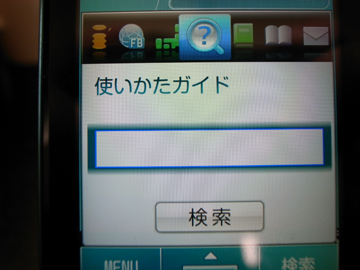
これで調べたいことを入力して検索を実行すれば、さっきの検索結果の画面に進むというわけです。
メニューからたどるより、早いと思います。
もちろんF-02Bにもあります。

今回紹介した写真はF-01Bでの画面ですが、もちろんF-02Bにも同様の機能が備わっています。
まだお借りしていませんが、F-03Bにも同機能はついているとのことです。
タッチパネル搭載のF-01Aについては、もちろんタッチでの操作が可能です。
長々と「使いかたガイド」について説明してきましたが、それだけ「便利だ!」と思ったんですね。
「食いつくところおかしくね?」と思われる方も多いかもしれませんが(笑)
後継機種にもぜひ積んで欲しい機能であります。

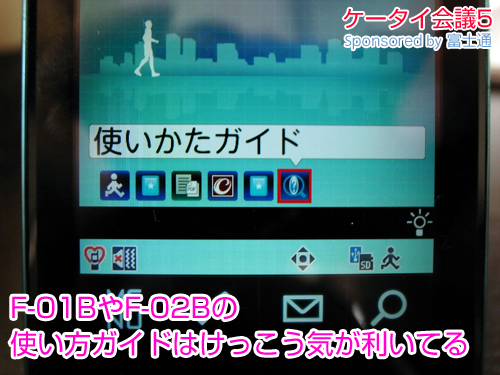


コメント
コメント一覧 (2件)
F-01BとF-02Bの「使いかたガイド」はけっこう気が利いてる ー ねんざブログ http://ff.im/-bS9Gi
New Entry: F-01BとF-02Bの「使いかたガイド」はけっこう気が利いてる – F-01BとF-02Bをお借りして触らせてもらっているのですが、「使いかたガイド」という機能が載っています。たぶ… https://nenza.net/wp/2009/11/2568.html