ブログを書いていると、ときどき、Mac画面の操作方法などを動画で説明したい、記録したい、などと思うことがあります。また、Macを使っていてトラブルがあった場合にも、画面で起きている現象を動画で記録した上でサポート窓口に相談したほうが、症状が的確に伝えられて良いですね。
これまではスマホのカメラで、直接Macの画面を動画に撮ったりしていたのですが、スクリーンショットを撮るかのように画面を動画で録画するソフトウェアを教えてもらって、試してみたら、これがまあ便利でした。
それが「EaseUS RecExperts for Mac」です。(Windows版もあります。)
Mac版のアプリケーションをレビュー用にご提供いただき、試させてもらったので、どんな感じなのかご紹介します。
「EaseUS RecExperts for Mac」でできること
「EaseUS RecExperts for Mac」の製品ページを見ると、以下の特徴が挙げられています。
・Macで音声付で画面収録
・zoom会議、YouTubeビデオ、ストリーミング動画、ビデオのガイドなどをレコーディング
・iPad/iPhoneの画面収録を無線化に
もう少し説明すると、Macの画面に映し出されている内容を音声付きでそのまま録画することができます。
また、iPhone/iPadの画面の録画も接続したMacで行うことができる、ということです。
実際にあれこれやってみました。
「EaseUS RecExperts for Mac」でMacの画面を録画する
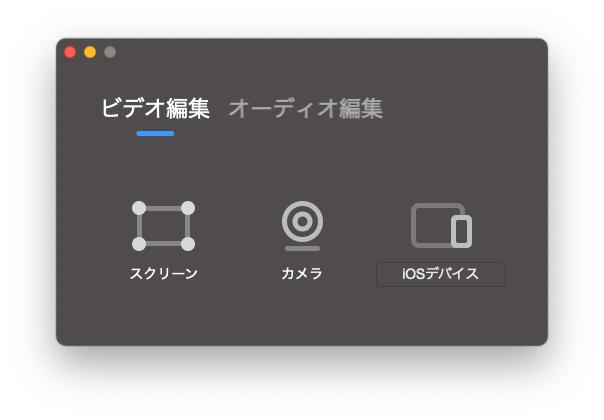
「EaseUS RecExperts for Mac」をインストールし、起動するとこんな画面が出てきます。非常にシンプル。
「スクリーン」をクリックすれば、画面の録画ができるし、「カメラ」をクリックすると、Macについているカメラを使って録画をすることができます。また、iOSデバイス、というところをクリックすると、Macに接続したiPhoneやiPadの画面録画もすることができます。
ひとまず、「スクリーン」から、Macの画面の録画をやってみることにしました。
ぼくの環境では、MacBook Airに4Kの外付けディスプレイを利用しています。
「スクリーン」をクリックすると、MacBook Air本体と外付けディスプレイの画面の左上にそれぞれ「1680×1050」、「3840 x 2160」と解像度を示す数字が出てきました。録画できるのは1画面らしく、どちらの画面を録画するか選択するようです。今回は、「3840 x 2160」の外付けディスプレイの画面を選びました。
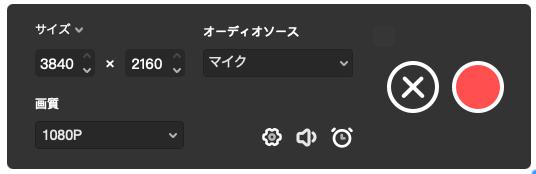
すると、画面の右下にこのようなコントロールパネルが表示されます。画質は、1080Pと720Pが選べました。
オーディオソースは「マイク」「システム サウンド」「システム サウンドとマイク」といったものから選べました。Macでなっている音を録音するには「システムサウンド」を選ぶ必要があるんでしょうが、自分の声だけ録音できればいいと思ったので今回は「マイク」を選択。
赤く目立つ●ボタンをクリックして、画面の録画をしたのが次のサンプル動画です。
こんな感じで画面全体を収録できるので、スマホのカメラで撮影するのと違って自宅の中が写りこんだりすることもありません。音声もカンタンに入れられたので、動画で話しているように、画面操作などを説明するのにも非常に便利そうだな、と感じました。
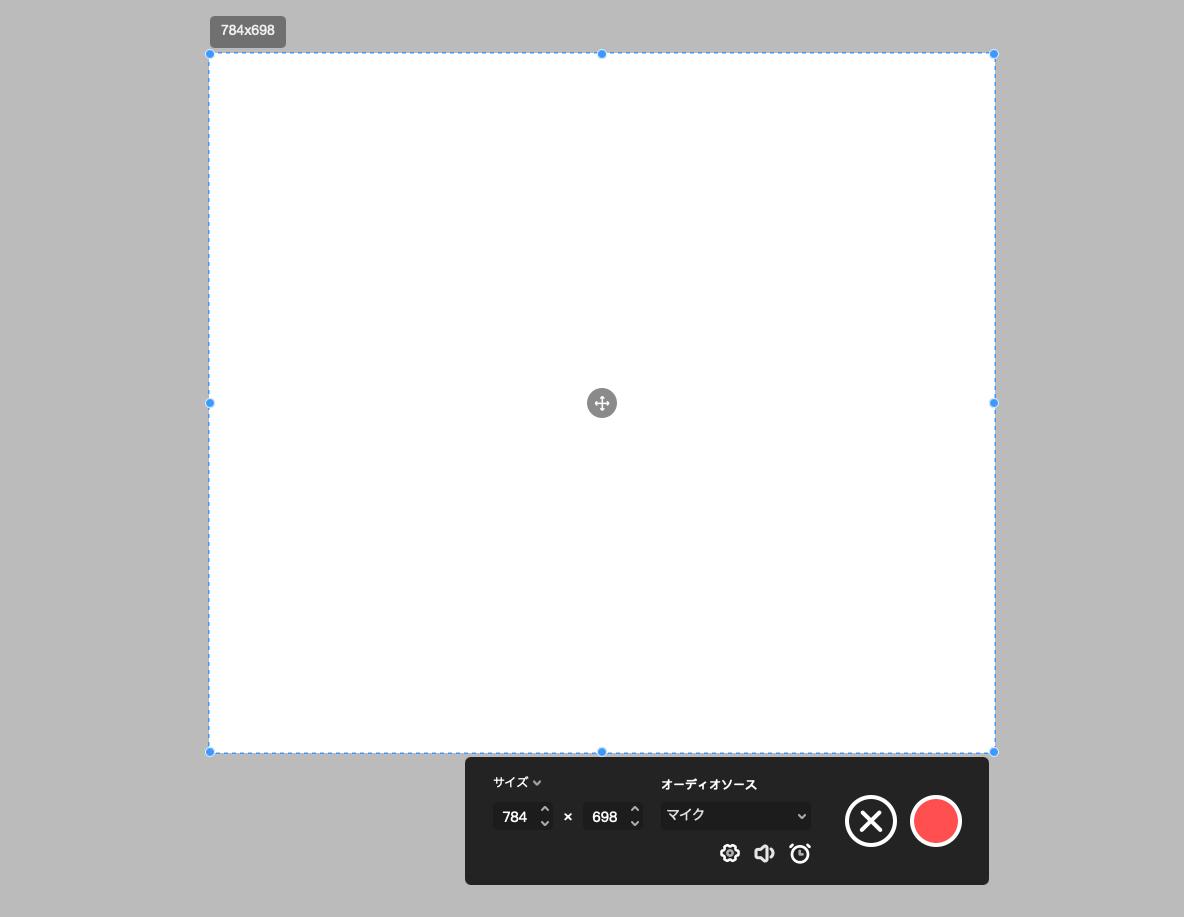
なお、画面全体ではなく、このように範囲を指定しての画面収録することも可能です。
「EaseUS RecExperts for Mac」でiPhoneの画面を録画する
Macに続いて、iPhoneの画面録画も試してみました。
MacBook AirにiPhoneをUSBケーブルで接続すると、「EaseUS RecExperts for Mac」のコントロールパネルの右の「iOSデバイス」だったところが、「iPhone」に切り替わりました。
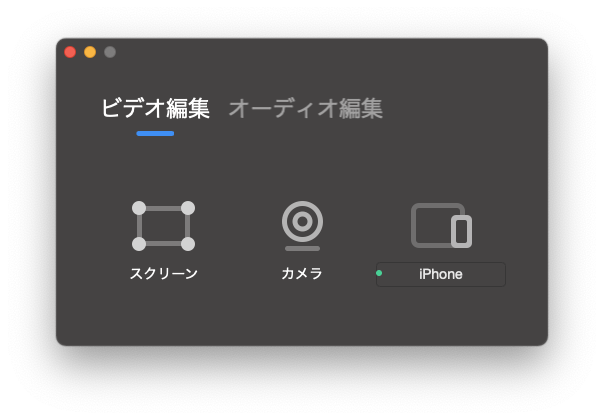
この「iPhone」になったボタンをクリックすると、
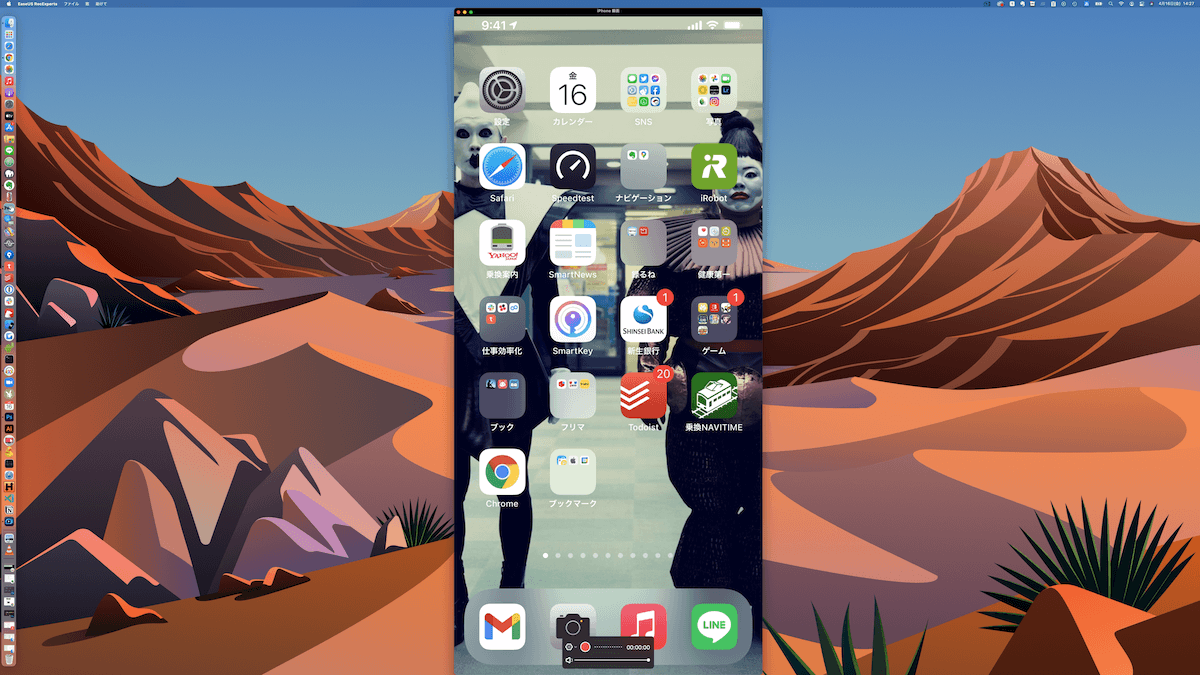
iPhoneの画面がそのままMacに表示されるようになりました。なるほど、こんな感じなのですね。
実際に録画した動画がこちらです。縦画面で録画されました。画面をフリックして操作している様子もわかります。
横画面のゲームをプレイしている様子も録画してみました。特に問題なくきれいに収録できていますね。
ただ、iPhone自体が通常の縦画面から横画面に切り替わった場合は、録画がその時点で終了されるようです。横画面のものを取りたい場合は、最初から横画面にした状態で収録する必要があります。
「AirPlay」でワイヤレスでも録画できる!?
上記の動画は、MacBook AirとiPhoneをUSBケーブルで接続して画面録画したものです。
さらに、「EaseUS RecExperts for Mac」では、iOSの「AirPlay」機能を使って、同一ネットワークに接続していればケーブルを接続しなくても、iPhone/iPadの画面を録画することも可能だそうです。
ケーブルを繋がなくてもいいのはさらに便利そうですね。
なお、Macへの対応ですが、イーザスソフトウェア に確認したところ、以前のIntel Macだけではなく、最近のM1 Macにも対応しているとのことです。
「EaseUS RecExperts for Mac」 の 便利な点
操作がシンプルでカンタン。
「EaseUS RecExperts for Mac」を実際に利用してみましたが、カンタンな操作で画面の収録ができる点がとても便利だなと思いました。
Macで画面録画する方法について、以下のページでも紹介されていますが、Macに搭載されたショートカットを使ったり、QuickTime Player を使う方法もあります。
Macで画面録画するのにショートカットを覚えるのも難しいことではないのですが、録画のときは「EaseUS RecExperts for Mac」を起動すればいいんだ、と認識してしまえば更に楽に感じます。
画面操作も、画面(または範囲)を録画するか選んで録画ボタンを押すだけなので、シンプルでカンタンです。
GIF画像で書き出せる。
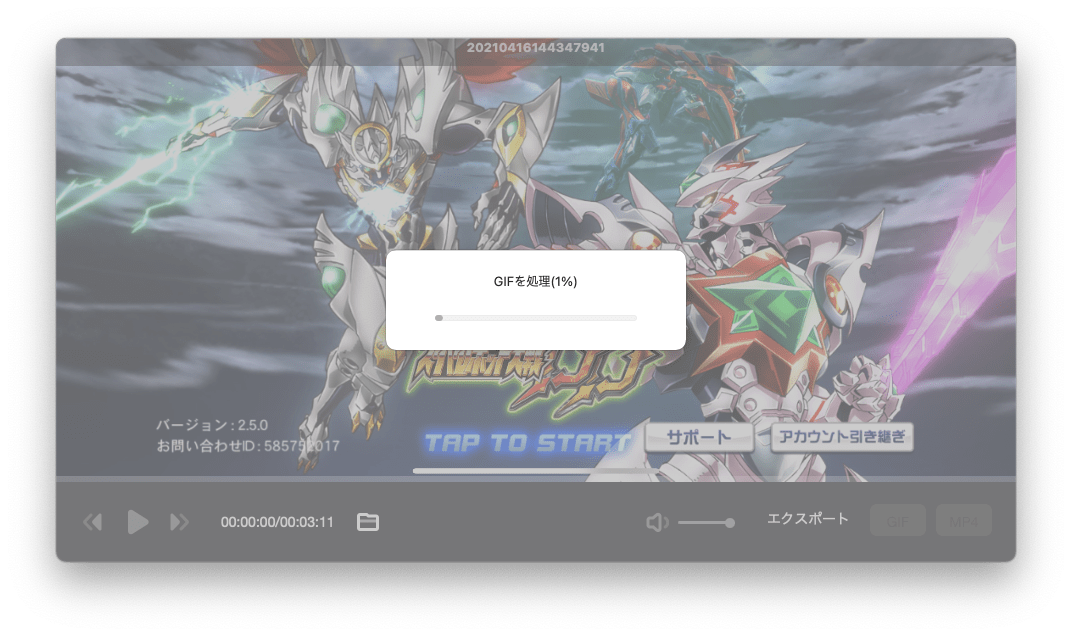
地味に便利そうだな、と思ったのが録画した内容をGIF画像で書き出せることです。あまり長い内容の動画には向きませんが、数秒〜10秒程度のものなら、mp4などの動画にするよりは、GIF画像にしたほうがSNSでシェアしたり、ブログに貼り付けて説明するのに便利だと思います。このGIFを収録した動画からカンタンに書き出せるのは良いと思いました。
iPhoneのストレージ容量が少なくても良い
単にiPhoneの画面収録をするだけなら、iPhone単体で行うことができます。が、長時間の動画って、データ量がけっこう大きなサイズになりますよね。iPhoneの残りストレージ容量が少ない場合は、困ることがあります。
そんなときも、「EaseUS RecExperts for Mac」を利用すれば、Mac本体、またはMacに接続したハードディスク、SSDなどの外部ストレージに動画データを保存することができるのが◎です。
「EaseUS RecExperts for Mac」、まずは無料版でお試し
「EaseUS RecExperts for Mac」は、製品版は税込2,629円〜ライセンスが販売されています。
また、無料の体験版が用意されているので、実際に自分の環境で動くかテストしたり、どういう風に画面が収録できるのか試すのには、まずは体験版をダウンロードしてみると良いでしょう。
製品版と違って、iPhoneの画面収録ができなかったり、収録時間が5分のみに制限されていたりはしますが、試用したり、短い動画を録画することが可能です。よくありがちな、ウォーターマークが入ることもありません。
興味のある方は、まずはこの無料体験版から試してみると良いと思います。

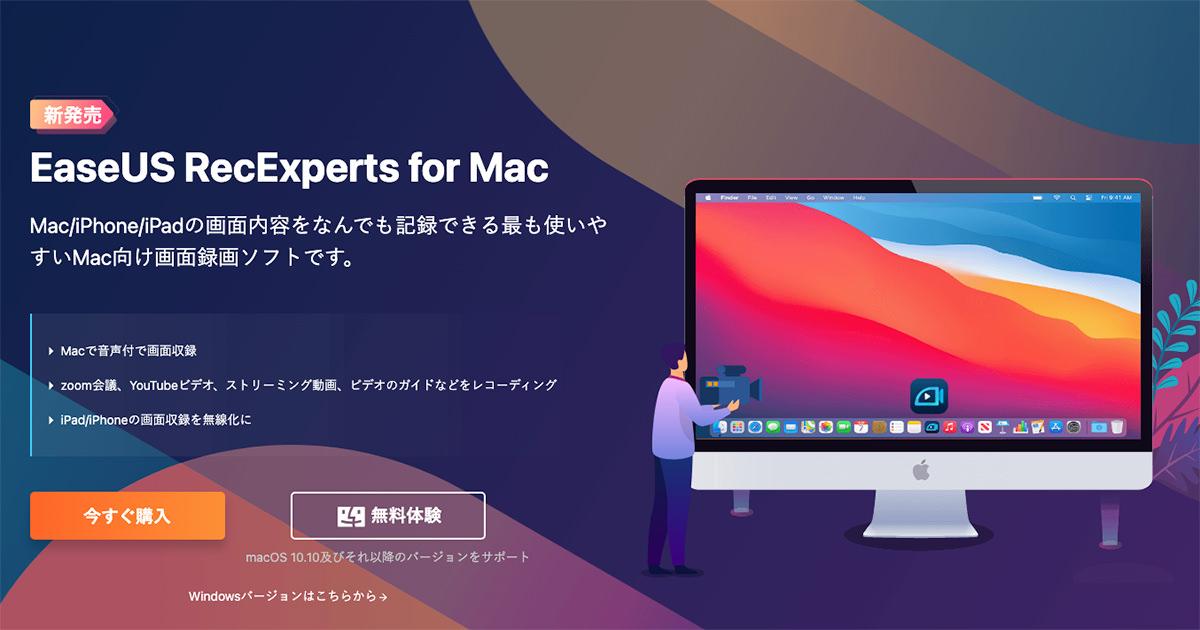


コメント