パソコンからiPhoneへファイルを転送したり、逆にiPhoneからパソコンへファイルを転送する際に、みなさんはどういったやり方をされているでしょうか。
ぼくは写真については、MacやiPhoneだと「AirDrop」や「iCloud」のサービスを使ったりすることが多いです。
が、WindowsとiPhoneでデータをやり取りする時は、メールやLINEでファイルを添付したりしてちょっと面倒に感じていたんですよね。
今回、「EaseUS Software」さんにご連絡いただいて、同社が提供する「EaseUS MobiMover」というデータ移行ソフトを使ってみました。
無償版の「EaseUS MobiMover Free 3.0」と有償版の「EaseUS MobiMover Pro 3.0」がありますが、機能的に大きな違いはありません。
無償版は個人利用のみ可能で、ビジネス用途でも利用する場合は有償版の購入が必要になります。また有償版はサポートを受けられる、という点が異なります。
この記事では、無償版の「EaseUS MobiMover Free 3.0」であれこれ操作してみた、ざっくりレビューをお届けします。
EaseUS MobiMoverで何ができる?
ざっくりいうと、iPhoneやiPadのデータを、パソコンや他のiOSの端末に移行することができるWindows用のソフトウェアです。
対応デバイスは、iPhone 4s以降のiPhone、第2世代以降のiPad mini、iPad Air、iPad Pro。
パソコン側の対応OSは、Windows 7以降です。
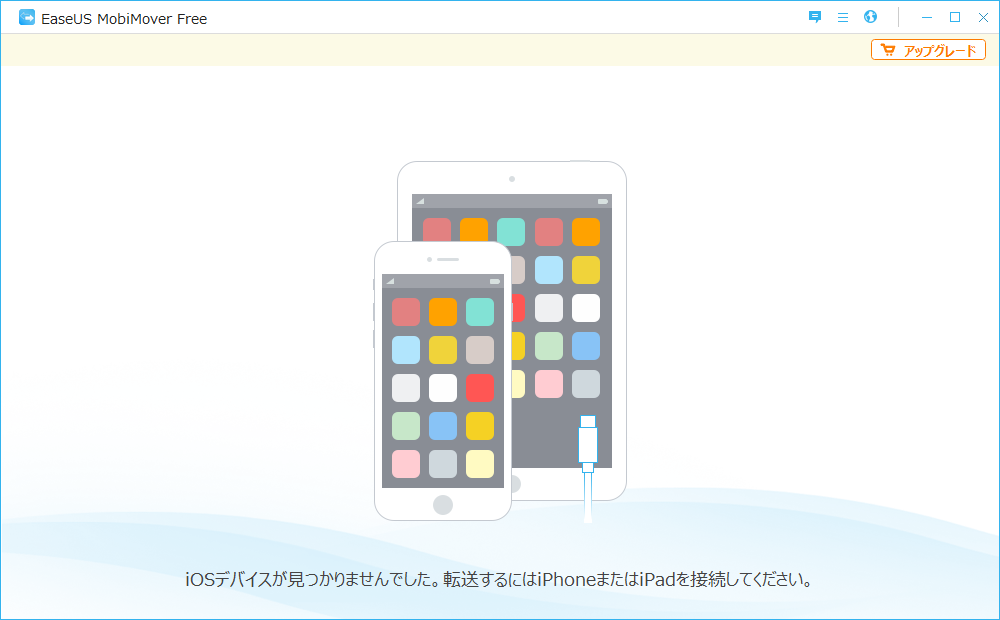
「EaseUS MobiMover」をインストールして起動すると、iOS機器を接続するように求められます。
「iPhone X」をケーブルで接続すると、画面が切り替わりました。
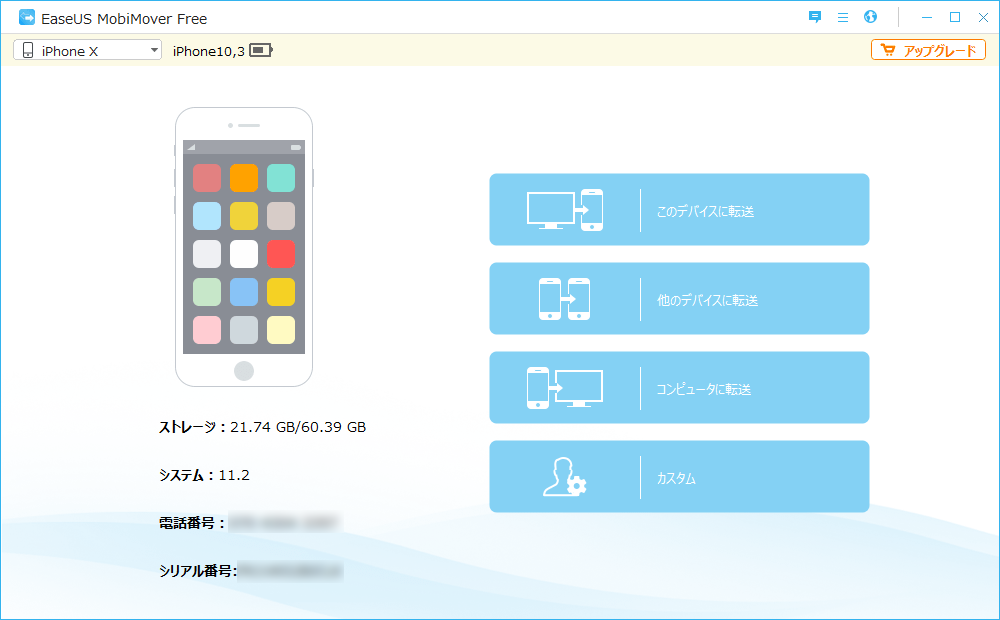
大きく4つのことができるようです。
・このデバイスに転送
・他のデバイスに転送
・コンピュータに転送
・カスタム
これらを、1つずつ、順番に試してみました。
このデバイスに転送
これは、パソコンから選択したデバイス(今回はiPhone X)にデータを転送する機能です。
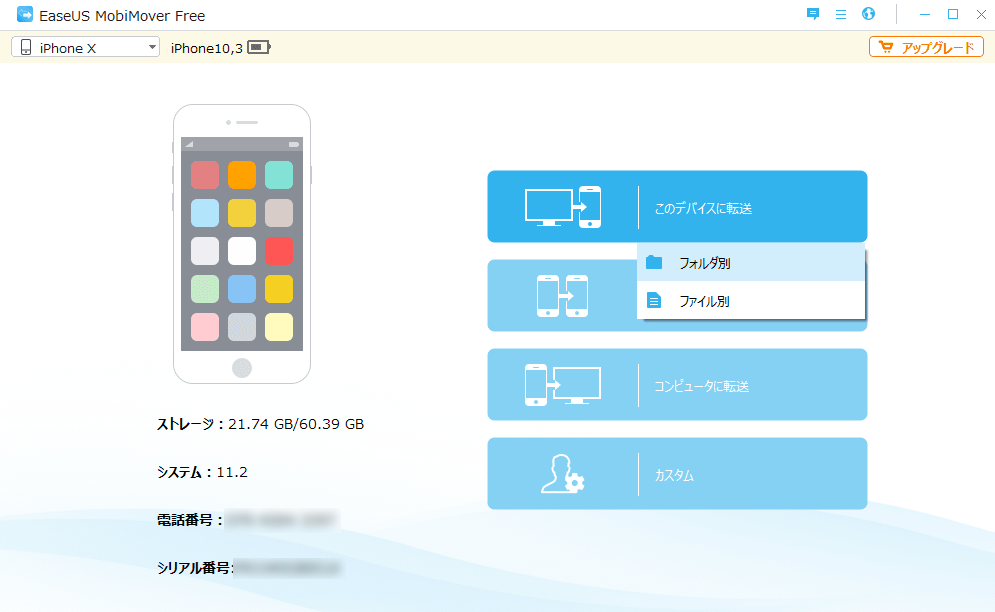
ファイル単位でなく、フォルダ単位でも転送できる。
ファイルの転送は、何が転送できるかというと、画像や動画、音楽ファイル等。
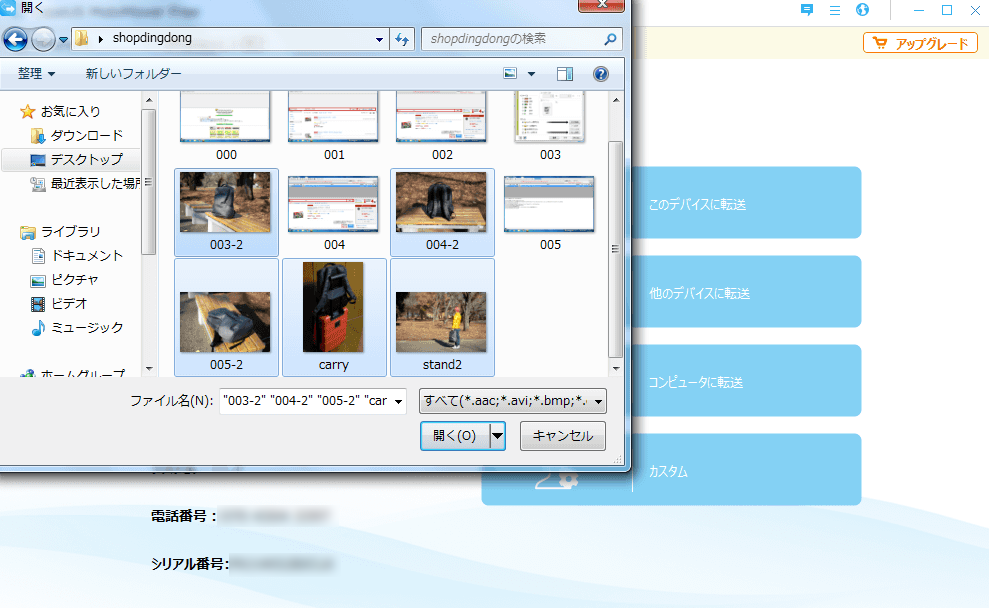
「このデバイスに転送」に進むと、どのファイルを転送するか求められます。今回は、画像を5枚ほど選んでみました。
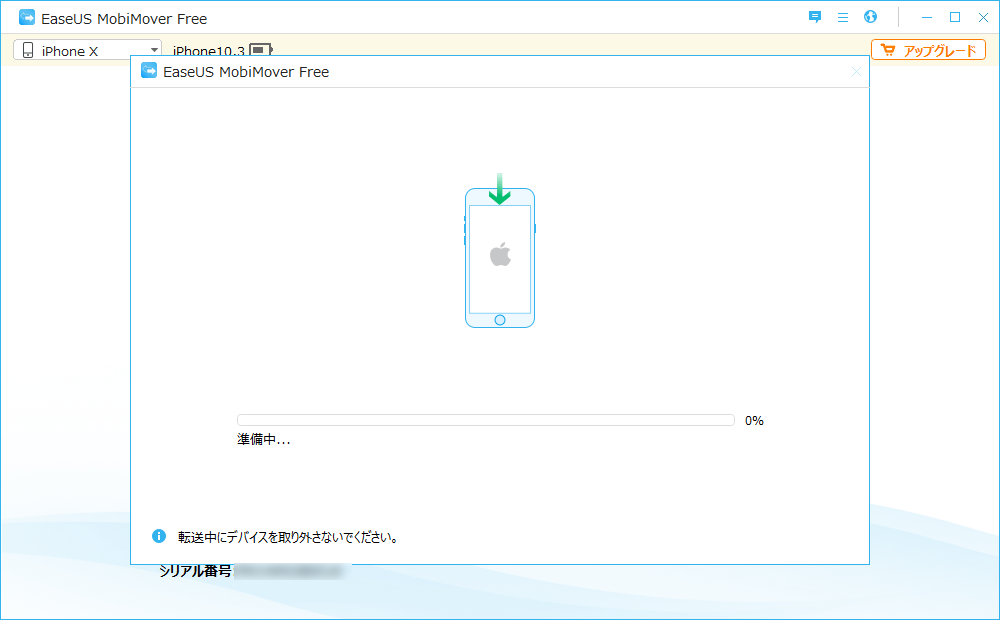
転送がはじまって・・・
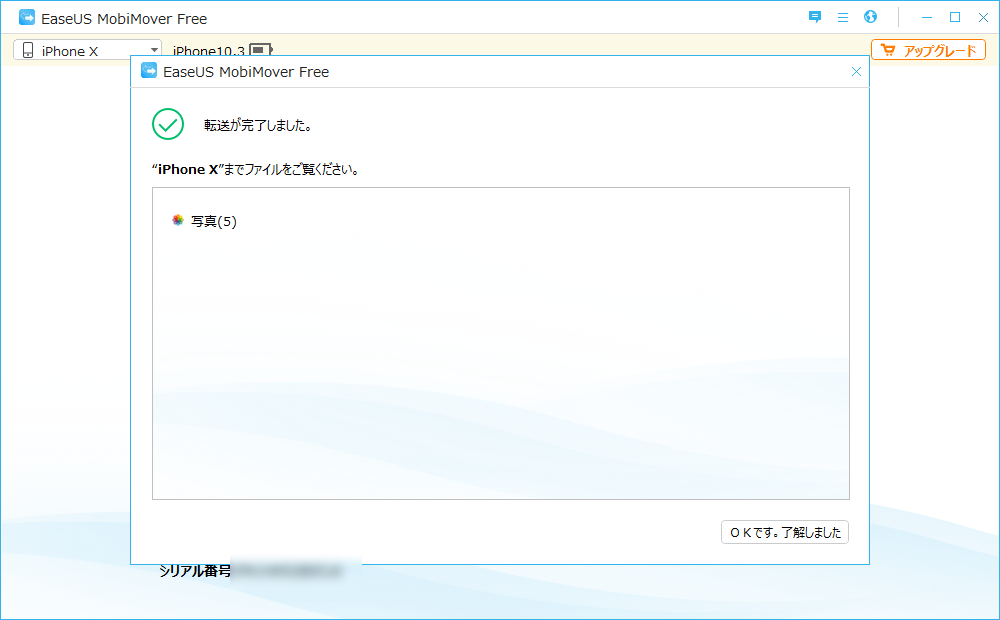
数秒で完了。これでiPhoneの「写真」アプリを確認すると、転送したファイルがちゃんと表示されていました。
ぼくは普段、Macをメインで使っているので、iPhoneへファイルを送る場合、「AirDrop」という機能を使うことが多いのですが、Windowsだと「AirDrop」が使えません。
そのため、Windowsからファイル転送が簡単にできるのは良さそうだなと思いました。
他のデバイスに転送
次に試したのが「他のデバイスに転送」です。これは、iOS同士、例えばiPhoneからiPad、iPhone同士、など複数台のiOSデバイス間でファイルを転送することができます。
先に接続した「iPhone X」に加えて、「iPad Pro」をパソコンにケーブルで繋いでデータの転送を試してみました。
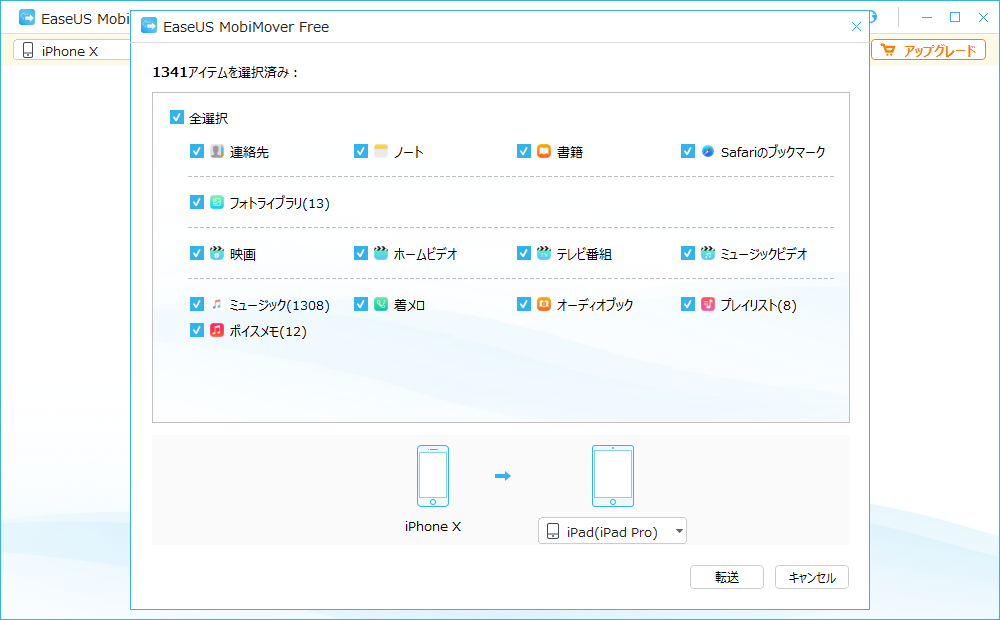
連絡先、ノート、書籍、Safariのブックマーク、ミュージック、ビデオ、など様々な項目が転送可能です。音楽ファイルなど、全部の転送は時間がかかりそうだなと思ったので、転送するデータのみにチェックを入れて試したところ、同様にさくさくデータを移行することができました。
ただ、iOSデバイス同士であればなおさら「AirDrop」でやりとりすればいいんじゃないか、とも思ったのですが、複数のファイルを移行したい場合は、このソフトで移行すると簡単そうです。
また、もう使っている方は少ないかもしれませんが、iPhone 4sなど「AirDrop」非対応のデバイスからもデータ転送が可能になるのはメリットかもしれません。
コンピュータに転送
これは、iPhoneのバックアップをWindowsマシンにとることができる機能です。
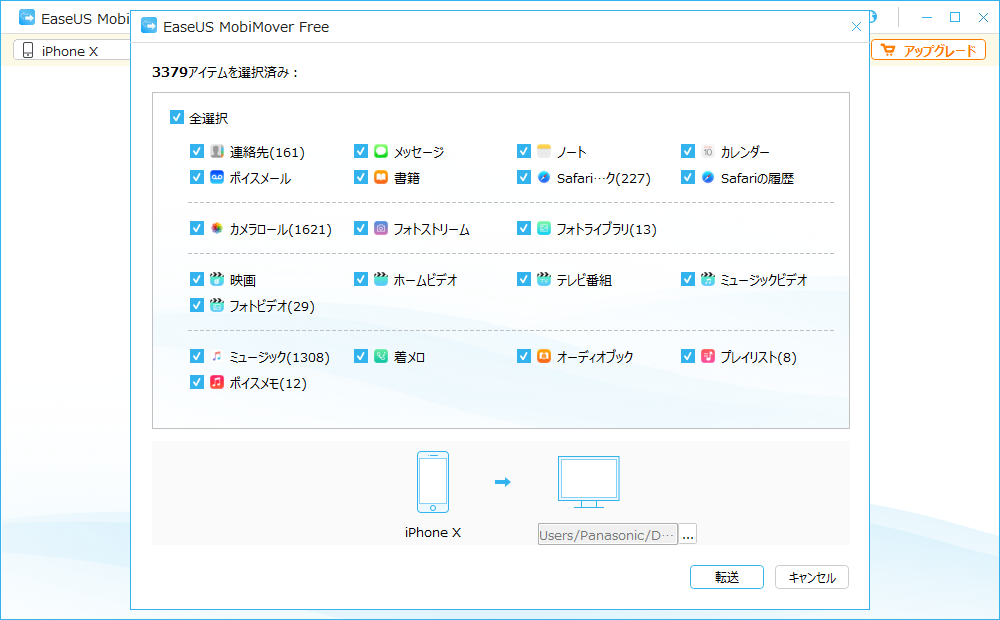
これも、例えば、音楽ファイルだけとか画像ファイルだけとか、チェックして選択した分野のものだけをバックアップをとることができるのがいいですね。
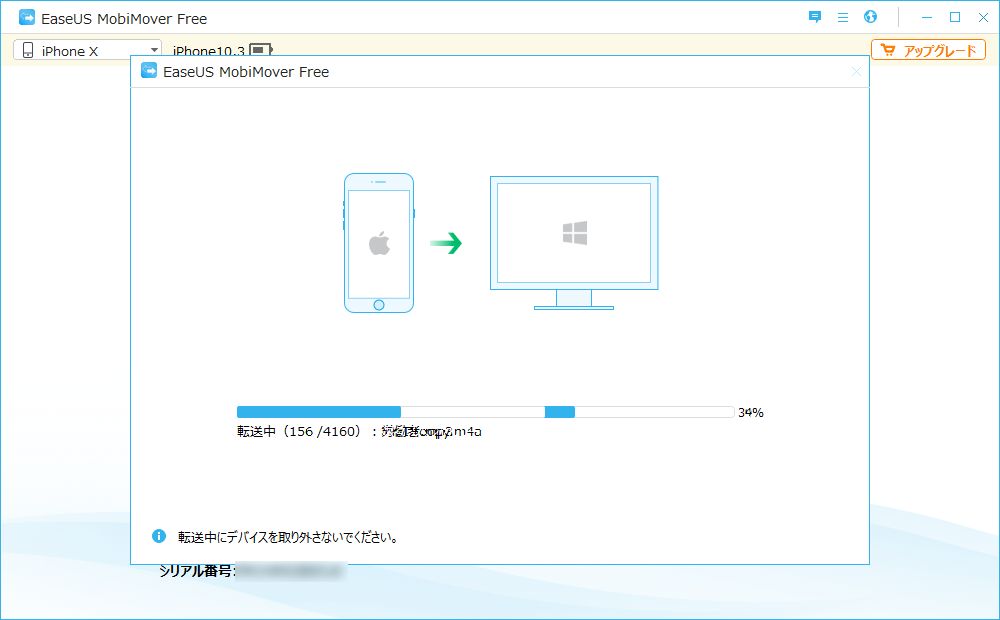
音楽や写真など大量にあるものも含めた全ファイルを転送したのでしばらく時間がかかりましたが、特に問題なく転送完了。
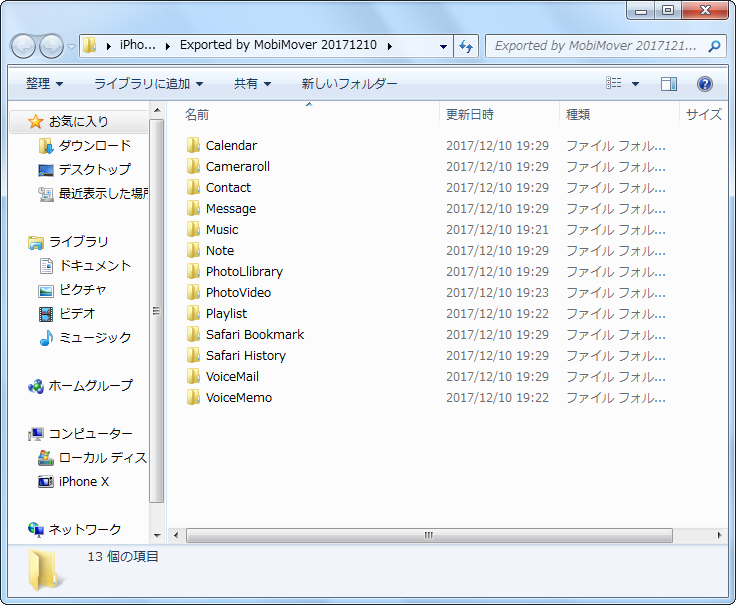
iTunesで作成したバックアップは1ファイルにまとめられてしまいますが、「EaseUS MobiMover」の場合、ファイルの転送なのでフォルダ別にまとめられます。
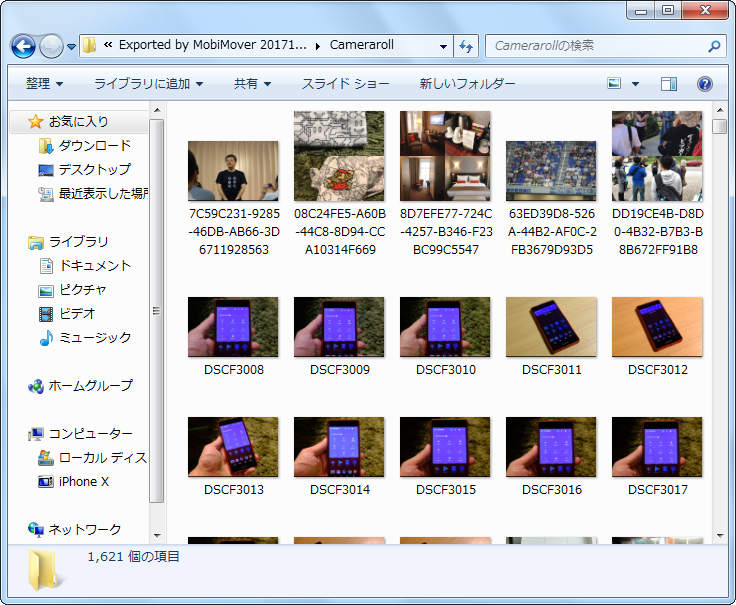
そのため、写真のファイルも1枚ずつ確認することができます。バックアップから必要なものを探したりするにも便利かもしれませんね。
カスタム
「カスタム」という機能はなんだろうか、試してみたところ、iPhone端末のデータを編集できる機能のようです。
実行すると、iPhoneのデータで編集可能なものがずらっと表示されます。
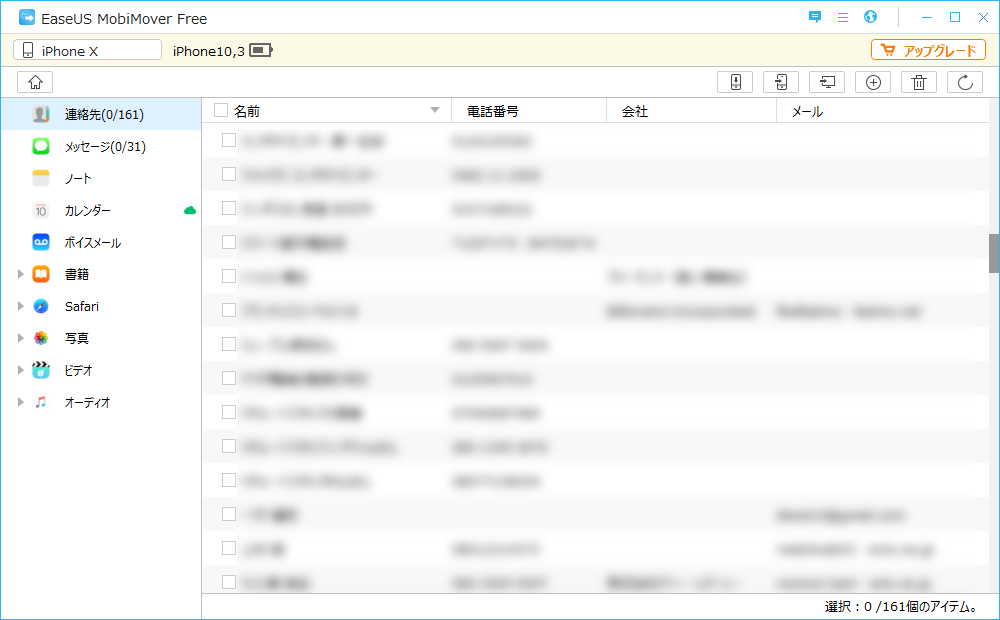
例えば電話の「連絡先」。ずらっとデータが並びます。
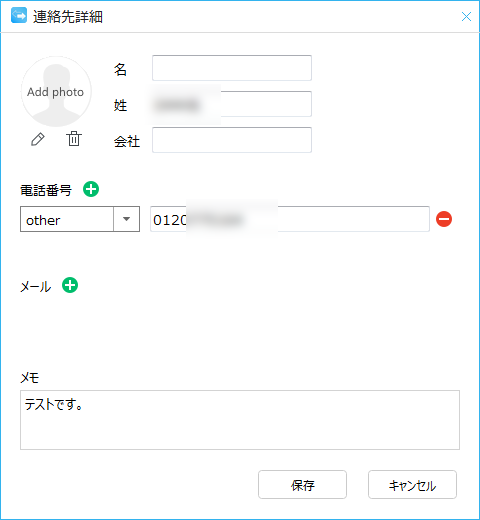
この詳細データを、パソコンの方から編集したりできるわけです。ある連絡先の「メモ」のところに「テストです。」と書き込んでからiPhoneの連絡先を開くと、その内容がすでに反映されていました。
その他、写真やメッセージ(SMS)のデータにもアクセスして、不要なものを削除して整理したりすることもできました。
連絡先や写真については、Apple のiCloudのサービスと同期をさせていれば、この「EaseUS MobiMover」を使わなくても、ブラウザからiCloudにログインして編集することも可能です。
iCloudサービスを利用していない場合や「メッセージ」の整理をパソコンから行いたい場合は、この「カスタム」機能を使うと便利そうです。
「EaseUS MobiMover」を使ってみての感想。
普段、iPhone、iPadのデータは「iCloud」にデータをバックアップし、さらにiTunesを使ってパソコンにもバックアップを作っているので、正直なところ、そもそも、この「EaseUS MobiMover」って使う必要あるのかな?と疑問に思っていました。
しかし、実際に使ってみたところ、「写真」のバックアップデータの中身を個別に確認したり、転送も個別にできたり、「AirDrop」が使えないWindowsでもファイル転送が楽に行えたりするので、大量のデータをパソコンや他のiOSデバイスに移行するのには便利だと感じました。
「EaseUS MobiMover Free 3.0」は登録なども不要、無料でダウンロードして利用できるので、興味を持たれた方は、ぜひ以下より試してみてください。




コメント