ぼくは、富士フイルムのデジタルカメラ「FUJIFILM X-T5」を使っています。
スマホからSNSに写真を投稿することがよくあるので、撮影した写真はアプリを使ってすべてスマホへ転送しているのですが、富士フイルムの「Xapp」というアプリを使いはじめてからちょっと困ったことがありました。
SDカード内の撮影画像を一括ですべて選択して転送するやり方が、最初はわからなかったのです。
知っている方には当然の操作かもしれませんが、ぼくは最初、ちょっと詰まってしまって、いちいち全画像をタップして選択していました。いまではやり方が分かりましたが、同じように困っている方が居たら役に立つかもしれない、とここにそのやり方を記しておきます。
「XApp」を起動してデジカメとスマホを接続する
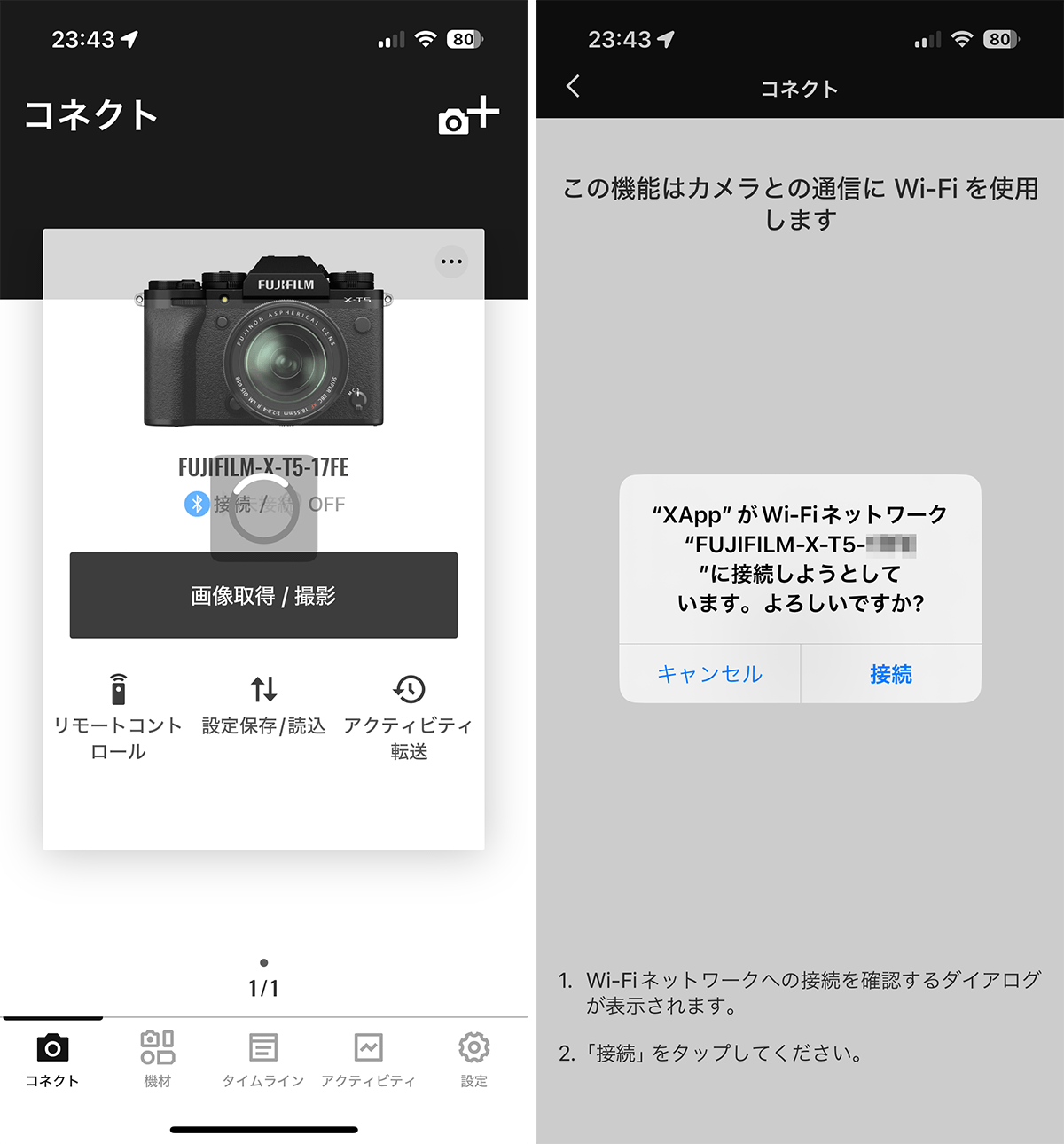
まずはスマホで「XApp」を起動して「画像取得/撮影」ボタンをタップして、デジカメとスマホを接続させます。
画像一覧から転送したい画像をタップする
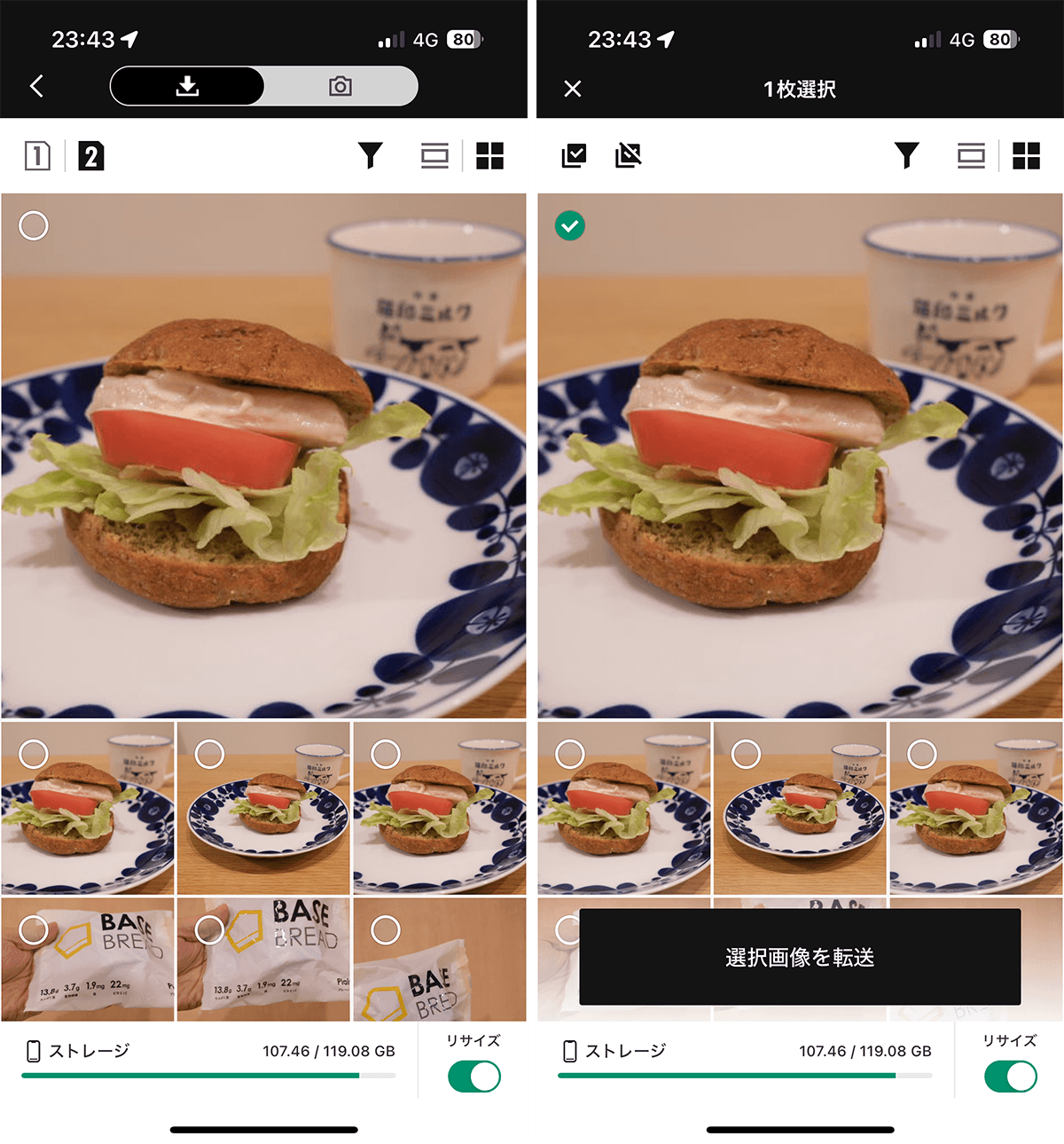
デジカメの中(SDカード)に保存されている画像の一覧が表示されます。この中から転送したい画像をタップしてチェックを入れ「選択画像を転送」ボタンをタップすれば、画像の転送が始まります。
ここで、すべての画像を選択する、というやり方が分からなくて詰まってしまったのです。
なんでも良いので1枚を選択した後に、左上をタップ。
画像をすべて選択するには、どれか1枚でも良いのでタップして緑のチェックを入れます。
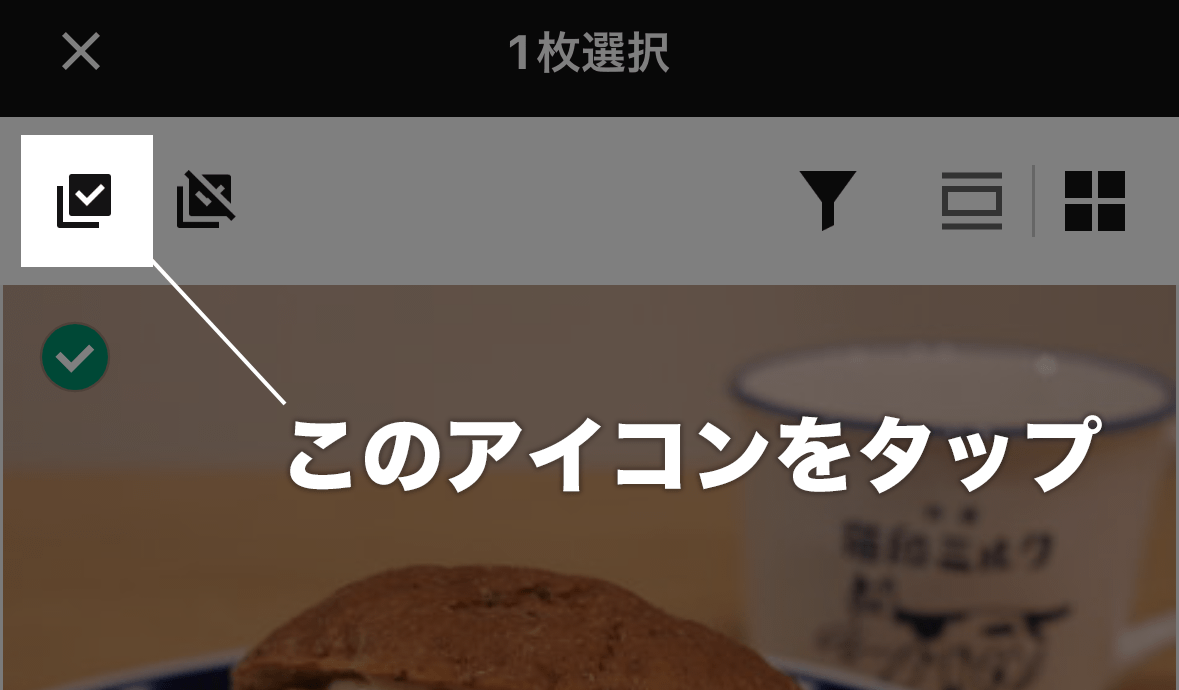
その後に、左上のチェックマークをタップします。
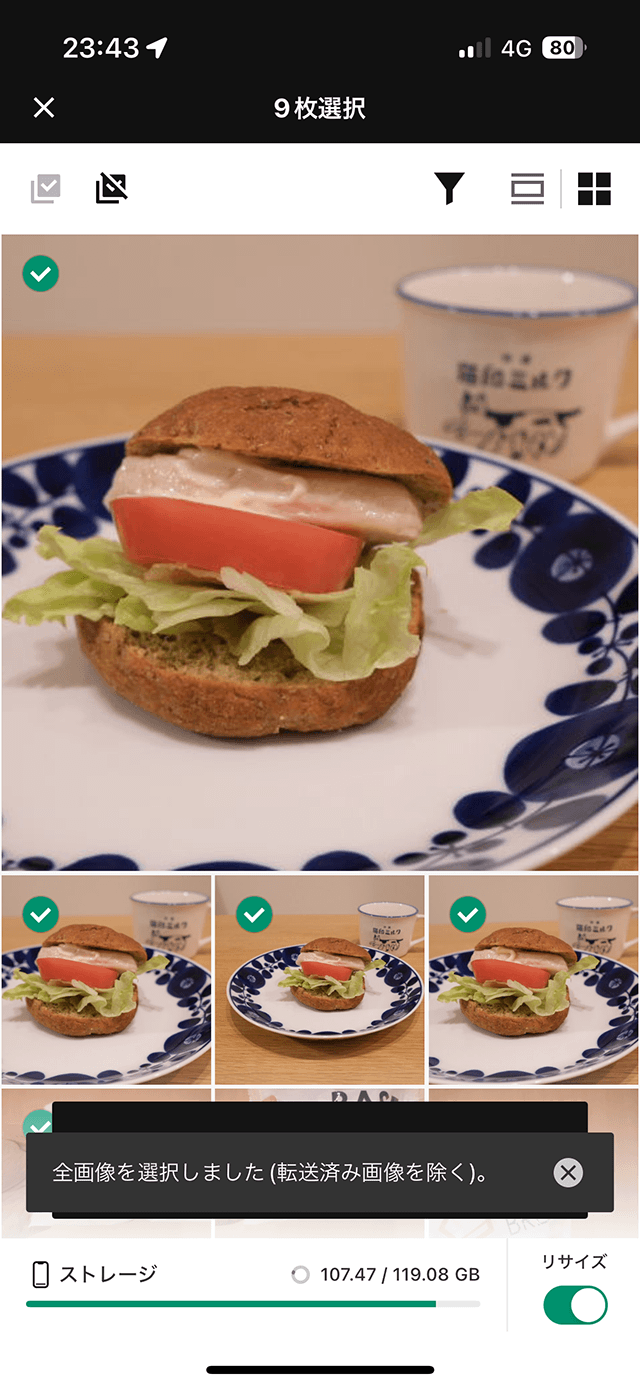
するとこのように「全画像を選択しました(転送済み画像を除く)。」というメッセージが表示され、全画像を一気に選択することができました。
何を当たり前のことを言っているのか、と思われるかもしれませんが、写真を1つも選択していない状態では、左上のアイコンが、2枚のSDカードを切り替えるためのボタンなんです。
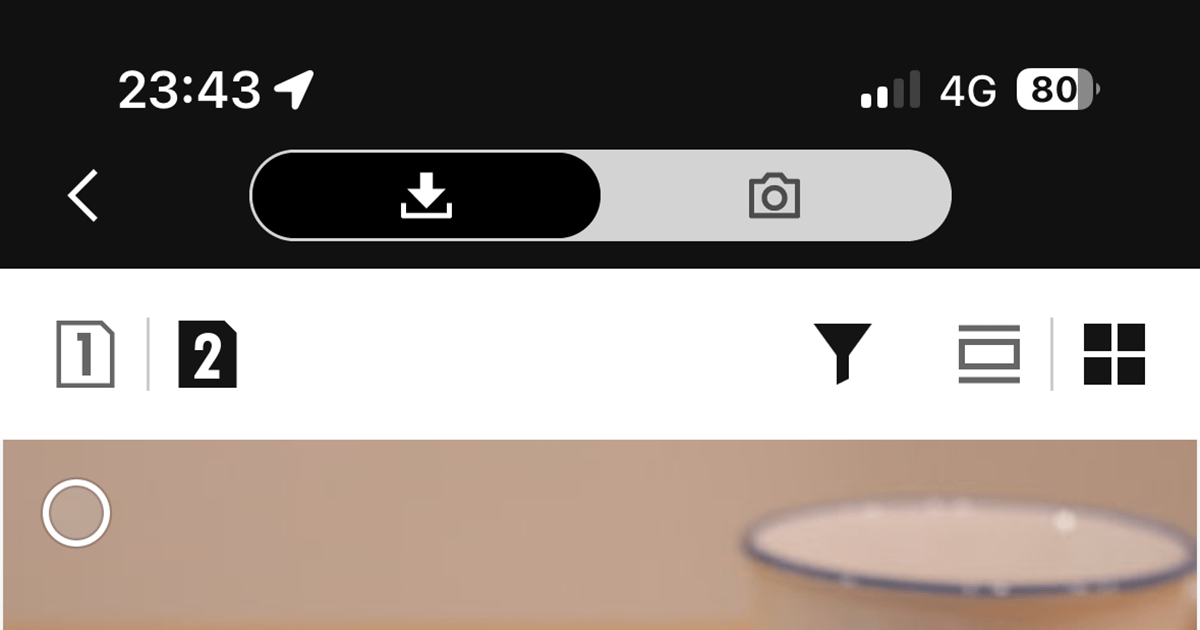
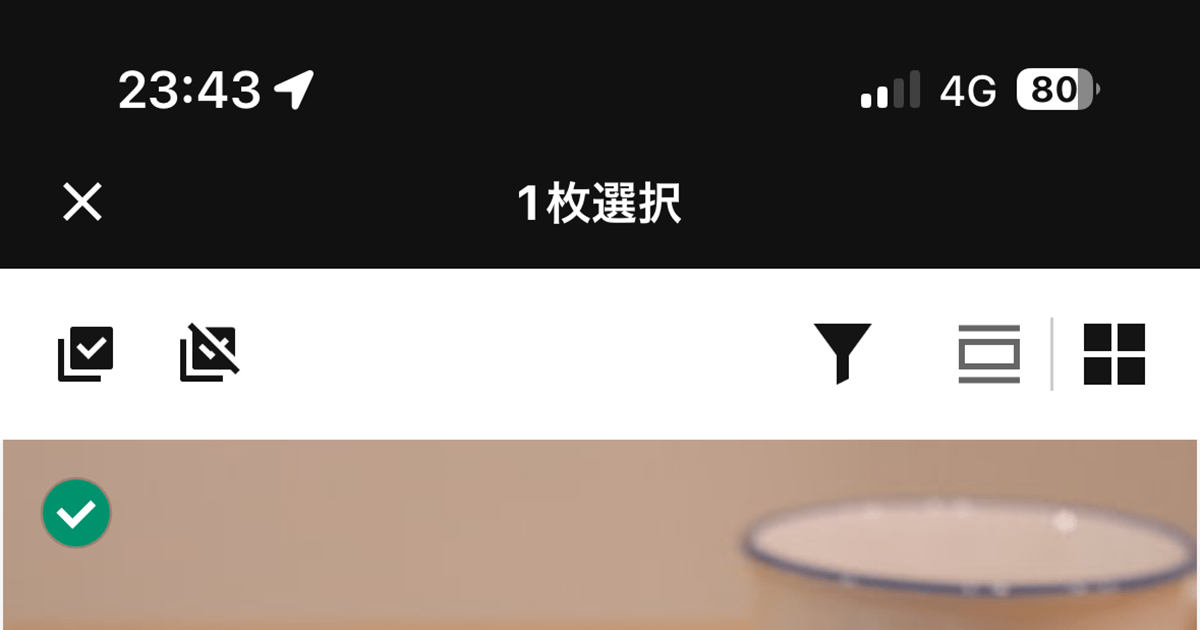
なので、一枚も写真を選択していない状態だと「一括ですべての写真を選択しよう!」と思っても、そのボタンがどこにも見当たらないんですね。それでぼくは不便だなあ、と困っていたのでした。
ということで
今回は、富士フイルムの「XApp」で写真を転送する際に、すべての画像を一気に選択する方法をご紹介しました。
この部分に関しては、以前の「Cam Remote」というアプリの方がわかりやすいUIだったように思います。
「XApp」では、一つ選択したあとに、左上のチェックマークをタップ、で全選択ができます。
ぼくと同じように詰まってしまった方、参考にしてみてくださいね。






コメント