みなさんは英語を使いこなすことはできますか?
ぼくは過去に仕事で扱っていたこともあって、英語の記事を読んだりはできますが、聞き取ったり、しゃべるのは全然だめです。
なので以前に海外に行った時は、音声翻訳機をつかって、なんとかかんとかやってました。
最近はスマホの翻訳アプリも充実してきているようでありがたいですね。
「Google 翻訳」などが有名かもしれませんが、あのMicrosoftでも翻訳サービスをやっているというじゃないですか。
てことで、今回は「Microsoft 翻訳」という無料アプリを arrows NX9 F-52Aで使ってみました。(Android版、iOS版があります。)
この記事では、「Microsoft 翻訳(Microsoft Translator)」の機能、使い方についてご紹介します。
Microsoft Translator 、何ができる?
しゃべった言葉を翻訳してくれる
「Microsoft 翻訳」アプリを起動して最初に目につくのは、中央のマイクのアイコン。
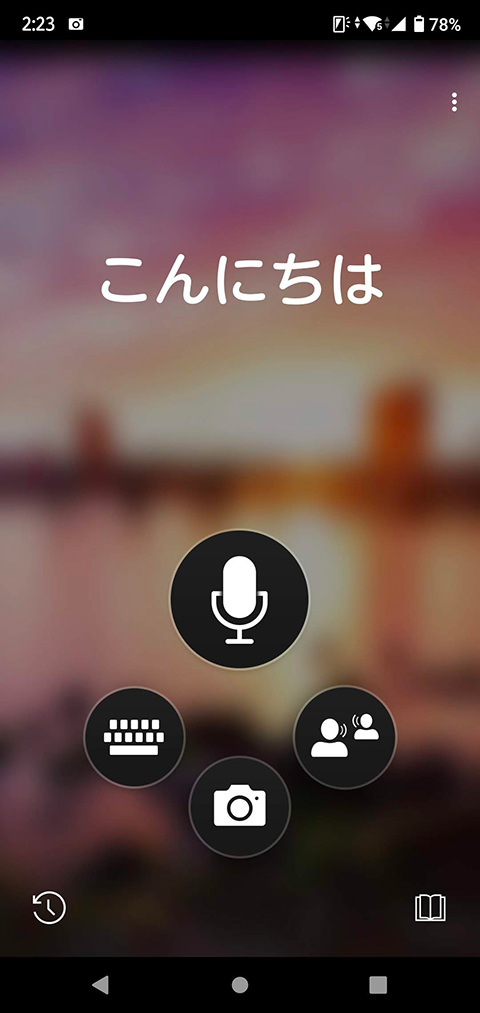
これをタップすると、音声を翻訳してくれる画面になります。
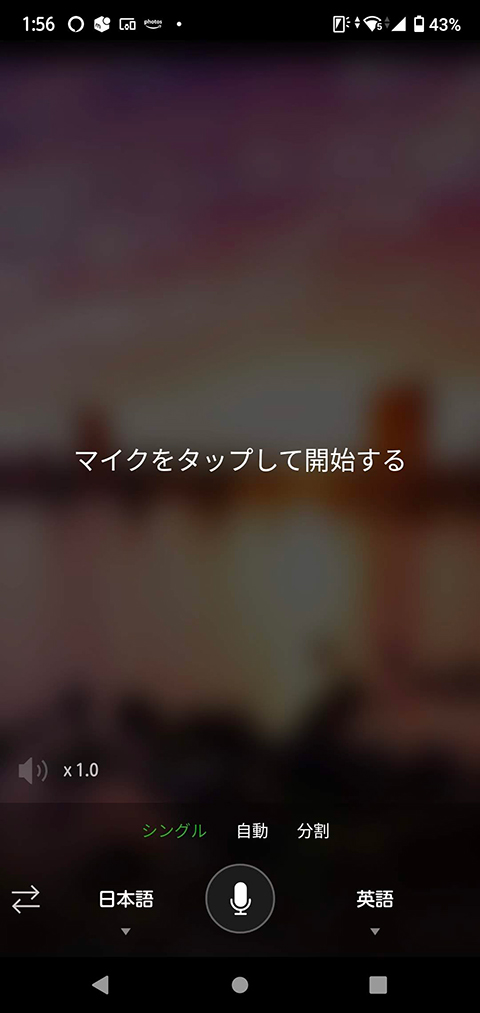
こんな感じの画面になります。ここでさらに画面下のマイクをタップした後にスマホに向かってしゃべると、話した言語を指定した言語に翻訳して、音声とテキストで出力してくれます。
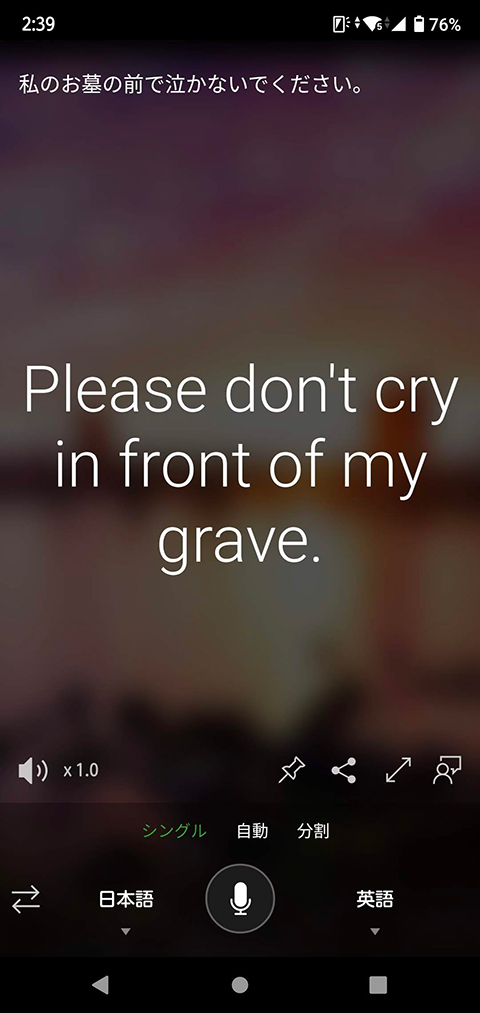
このように日本語で話したものを、英語に翻訳して画面上に表示、および音声で読み上げてくれます。
逆に英語から日本語に翻訳したい場合は、左下にある、左右の矢印のアイコンをタップすると、翻訳の方向を入れ替えることができます。
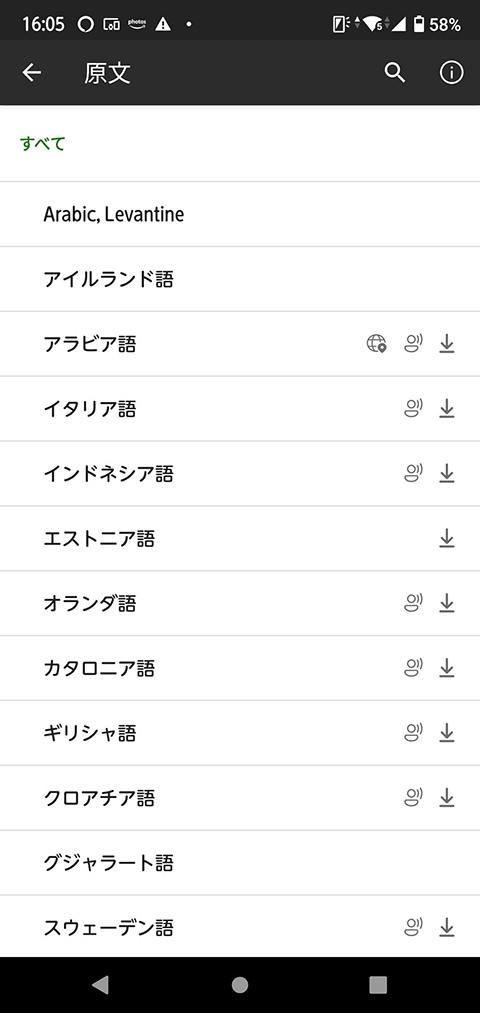
なお、英語、日本語だけでなく、50ヶ国語ちかい言語が翻訳できるようです。
誰かと交互に翻訳をしながら会話をするときには、「分割」に変更すると便利です。
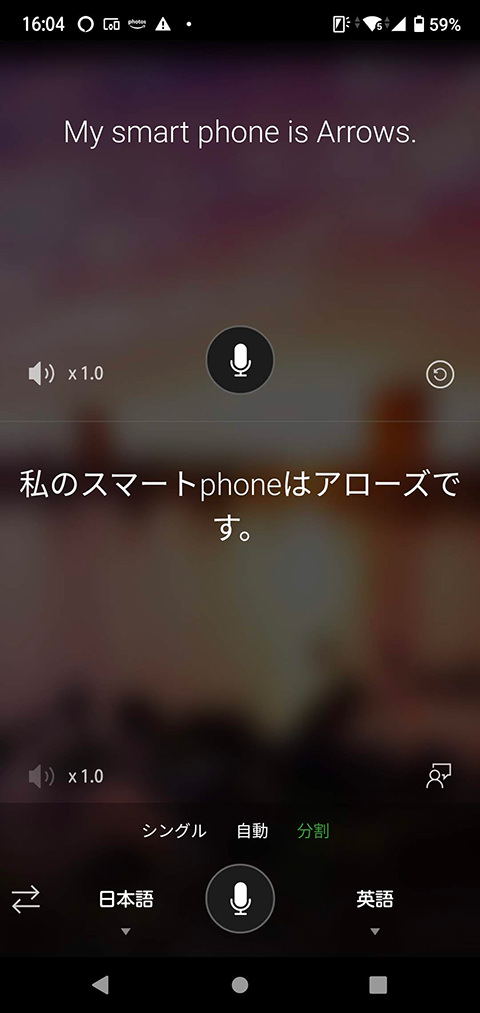
下のマイクボタンを押すと自分が話した言葉を翻訳、画面上のマイクのボタンをタップすると、相手が話した言葉を翻訳してくれます。
翻訳されたものは単純にテキストで表示するだけでなく、音声での読み上げがあるので、海外での旅先なんかで会話するのに便利そうですね。
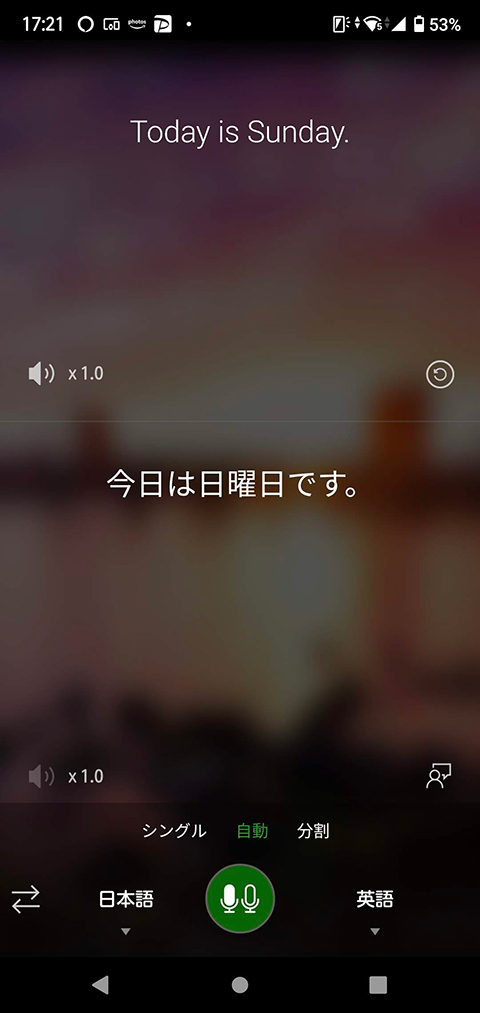
また、「自動」表示を選ぶと、最初にマイクをタップして会話をはじめれば、お互いの言語を自動で翻訳してくれるようです。(話すたびにマイクを触る必要がなくなるようです。)
旅先などでよく使うフレーズのまとめがある
アプリ画面右下の本のアイコンをタップすると「フレーズブック」という機能が立ち上がます。
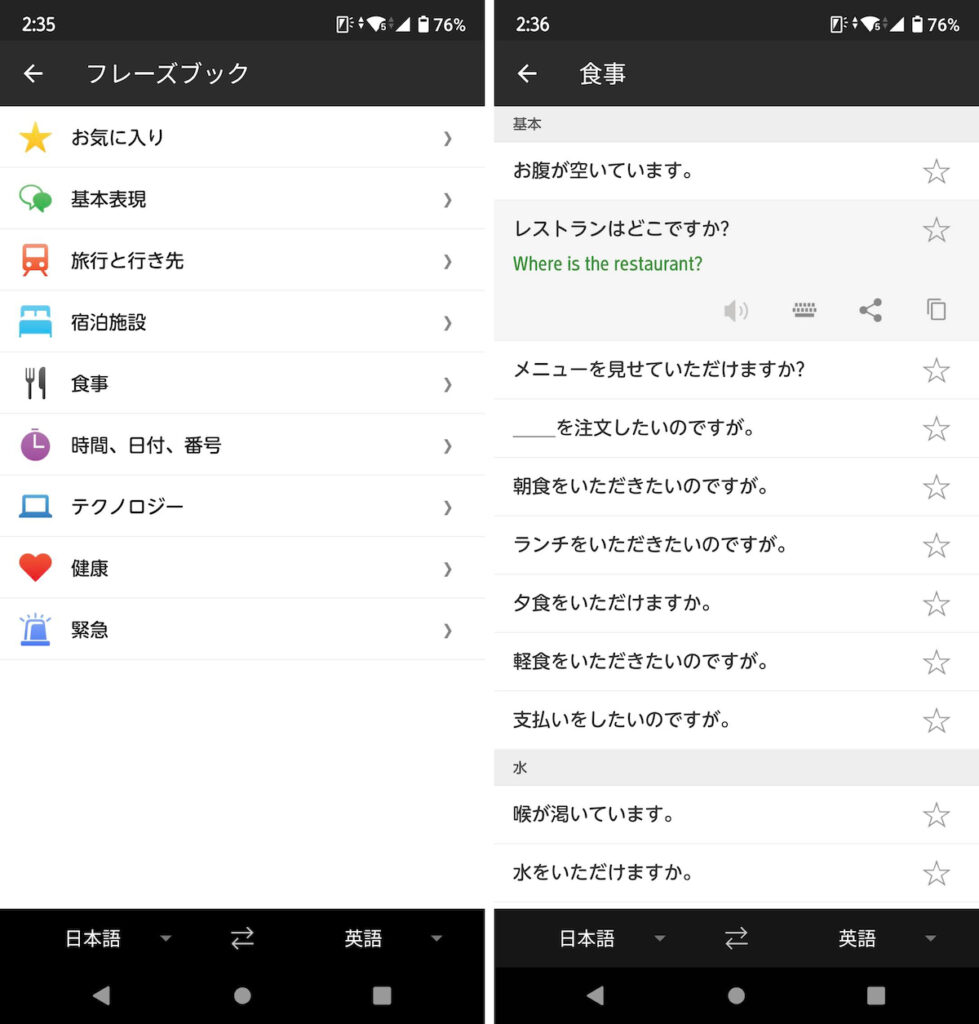
シーン別に使えそうな表現がまとまっており、スピーカーマークを押すと、発音もしてくれるので、便利そうです。
文字を入力して翻訳する
メインのメニューのキーボードのアイコンをタップすると、スマホで入力した文字を翻訳できるモードになります。
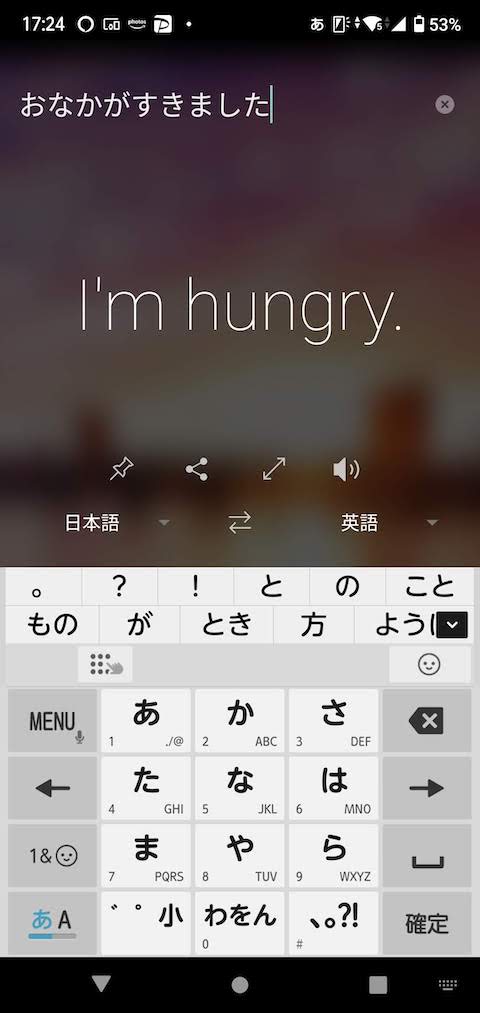
翻訳した内容はテキストで表示してくれますが、これもスピーカーのアイコンをタップすると音声でも出力してくれます。
カメラで撮影して翻訳する
メインのメニューのカメラアイコンをタップすると、スマホのカメラを使って撮影し、その中の文字を翻訳することができます。

ずっと「位置を調整して下さい」という文字が出ているのですが、撮影対象に近づけたり離したりしてみましたが消えないため、これはよく意味が分かりませんでした。
ひとまず画面内をタップすると、タップした場所にフォーカスを当てたりすることができるようです。文字がぼやけてしまっている場合は、タップして調整することができそうです。

ただ、カメラで撮影して翻訳を実行した場合は、精度はちょっと微妙な印象を持ちました。
今後の改善に期待したいところです。(2022年1月時点)
翻訳可能なチャットルームを開設できる
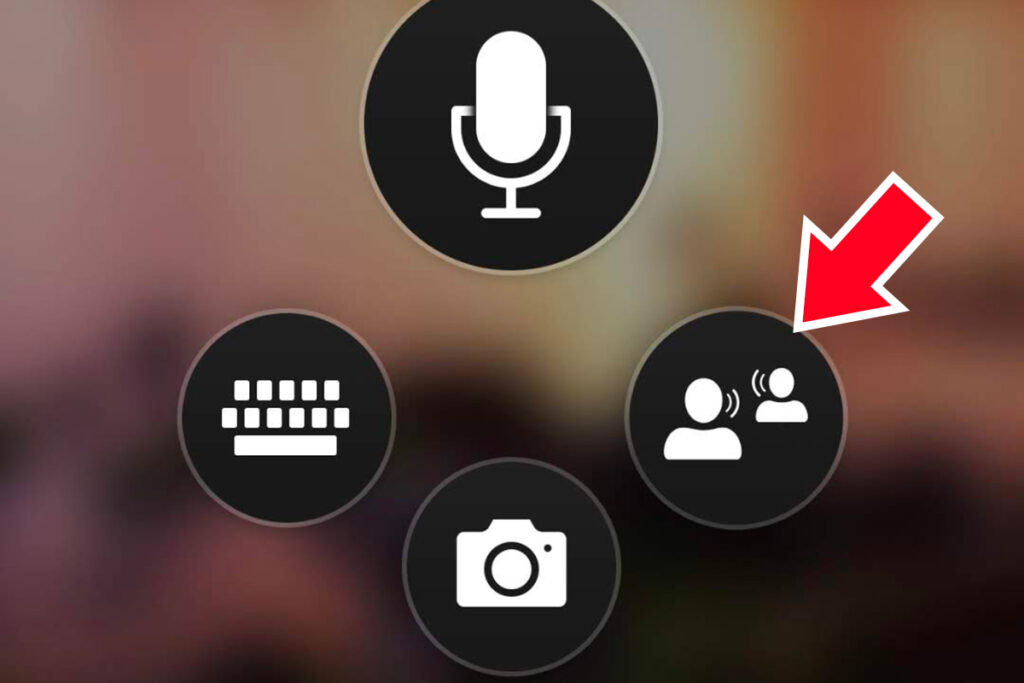
メインのメニューの人が会話しているようなアイコンをタップすると、チャットルームのようなものを開設できます。これは実際に試してみないと使い方が本当に分かりませんでした。
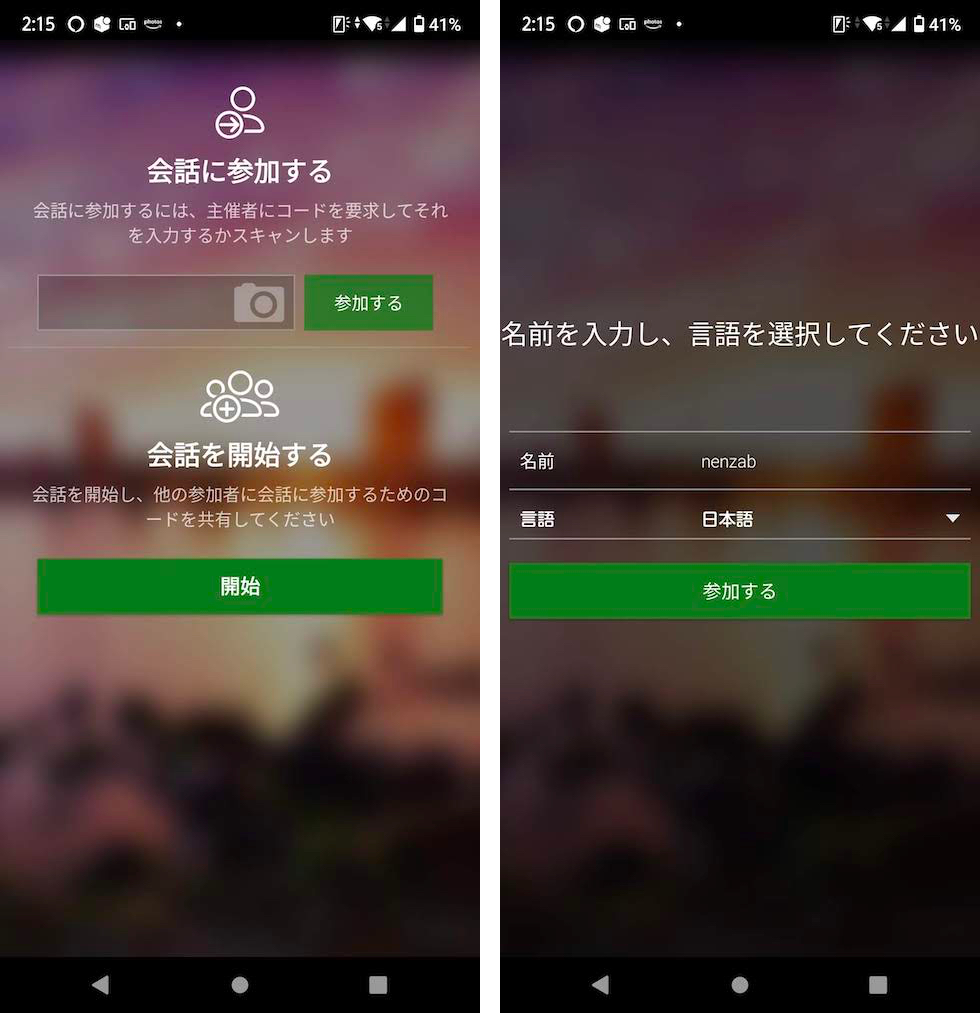
チャットルームの主催となるには「会話を開始する」からはじめます。名前と自分がしゃべる言語を選んで「参加する」と、チャットルームが開設され、QRコードおよびURLが発行されます。
相手の方(複数人OK)にそのチャットルームのQRコードを読み取ってもらうか、URLを伝えて参加してもらいます。
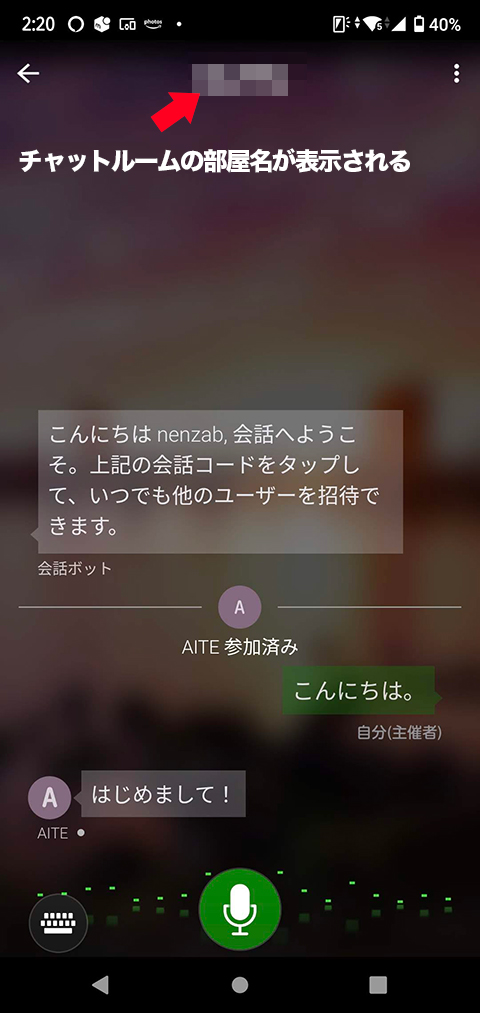
これはぼくが日本語で参加した画面。「AITE」という方が入室しています。
「はじめまして」と日本語でしゃべっているように見えますが、これは翻訳されたテキスト。
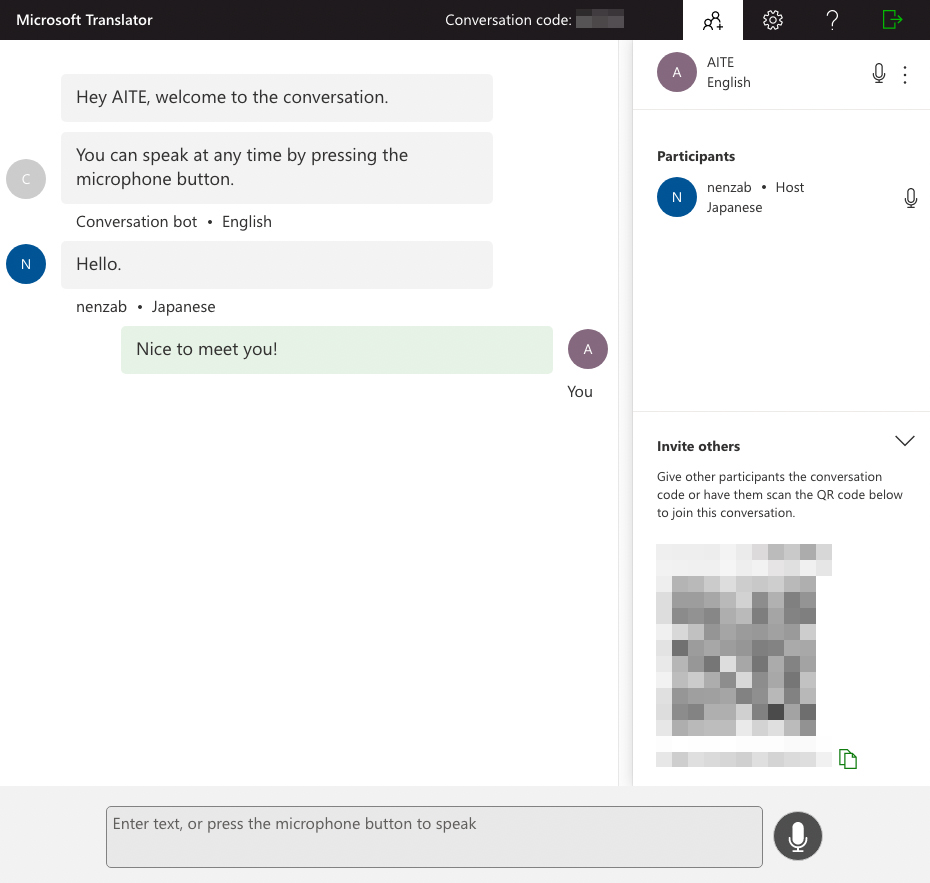
こちらがAITE側の画面。(パソコンのブラウザで英語を選んで会話に参加しました。)
ここで「Nice to meet you!」としゃべった内容が相手(ぼく)のスマホ側では「はじめまして!」と翻訳されて表示されていたわけですね。
複数人に向けての発表会などにも利用できそうで、なかなかおもしろい機能だなあと思いました。
ということで
今回は、Microsoft翻訳(Microsoft Translator)のアプリの機能および使い方について、ざっくりご紹介させていただきました。
こういう便利なアプリがあると、ますます、自由に海外旅行に行ける日が来てほしいですね。
それでは、また!
※QRコードは株式会社デンソーウェーブの登録商標です



