ウェブサイトの制作をしていると、iPhone の Safari を使って表示の確認をしたりしますが、以前のデータがキャシュとして残ったままで、修正した内容が表示に反映されないことなどがけっこうあります。
その場合、iPhone の Safari の設定画面から「履歴とWebサイトデータを消去」という作業をすると、キャッシュがクリアできるので、それからあらためてウェブサイトにアクセスすれば、最新のデータを読み込み直すことができます。
しかし、「履歴とWebサイトデータを消去」すると、Safari に保存されているウェブサイトのデータすべてを消去してしまうことになります。Cookieなどを使っているウェブサイトのデータなどをまるごと削除してしまうと困る場合もありますよね。
この記事では、iPhone の Safari でウェブサイト個別にキャッシュ(データ)をクリアする方法を紹介します。
iPhone の Safari でウェブサイト個別にキャッシュをクリアする方法
1.「設定」を開く
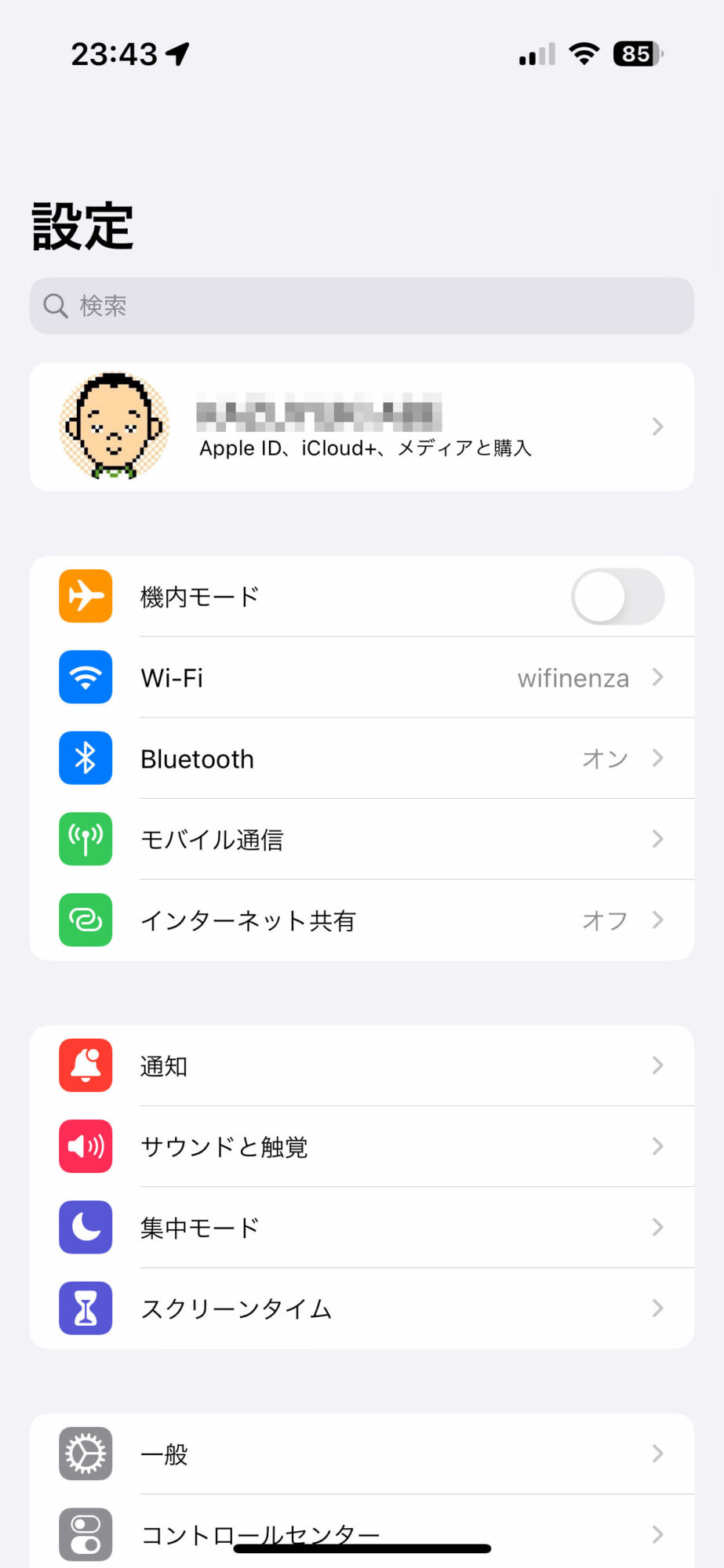
何はともあれ、まずは、iPhone の「設定」を開きます。
2.「設定」の中から「Safari」の項目を開く
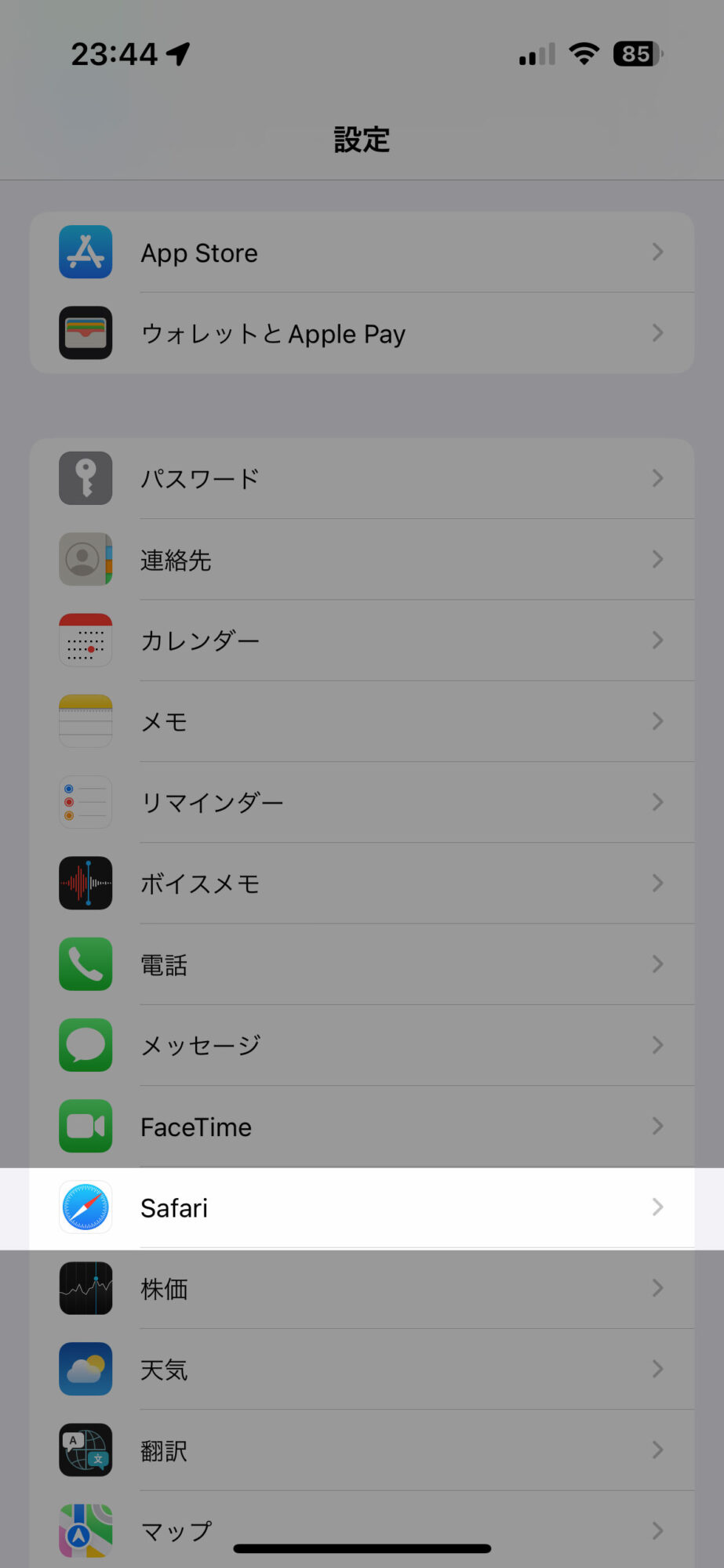
「設定」画面を下にスクロールしていくと、iPhoneにインストールされたアプリが並んでいるところがあります。この中から「Safari」を見つけてタップします。
3. 「設定」の「Safari」から「詳細」へ進む
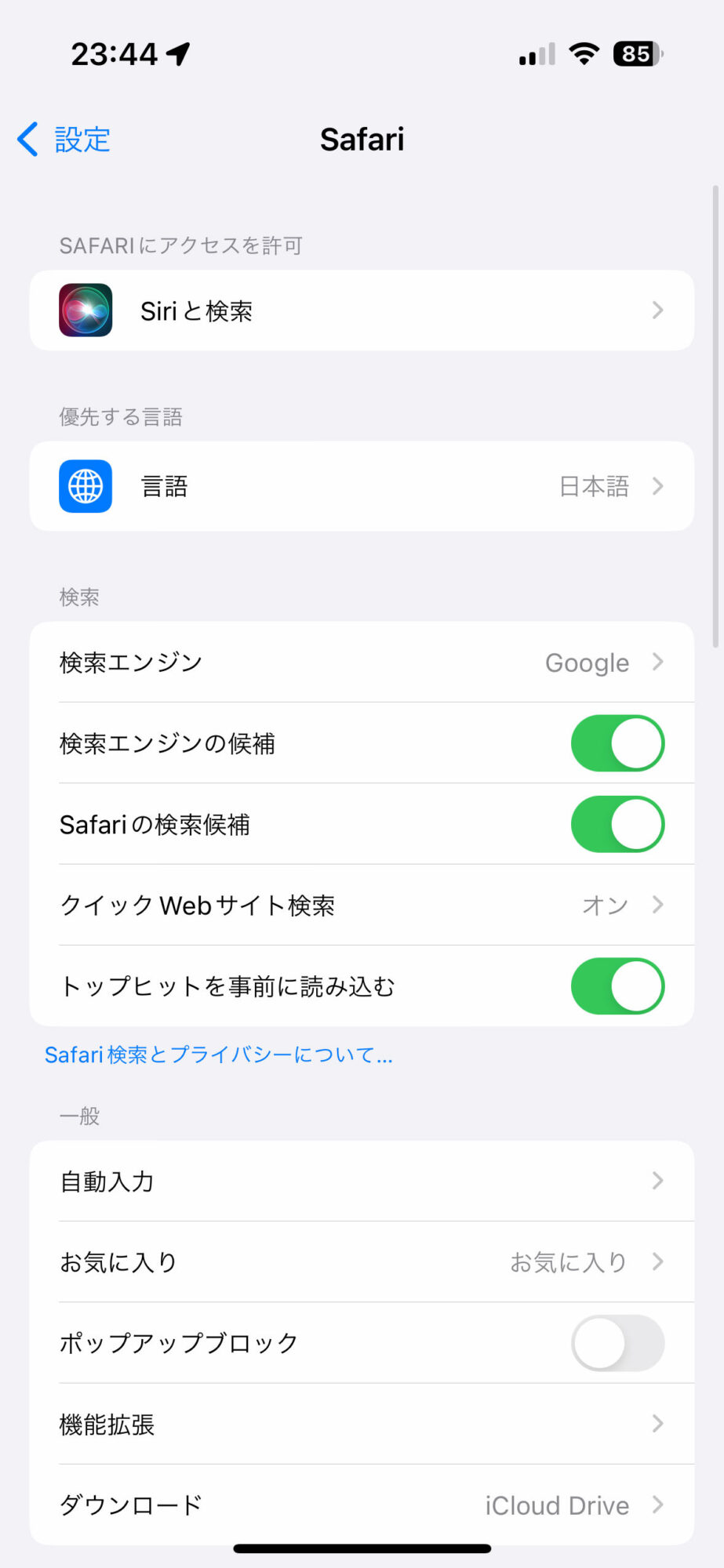
「設定」の中の「Safari」の項目へ進んだら、画面を下にスクロールしていきます。
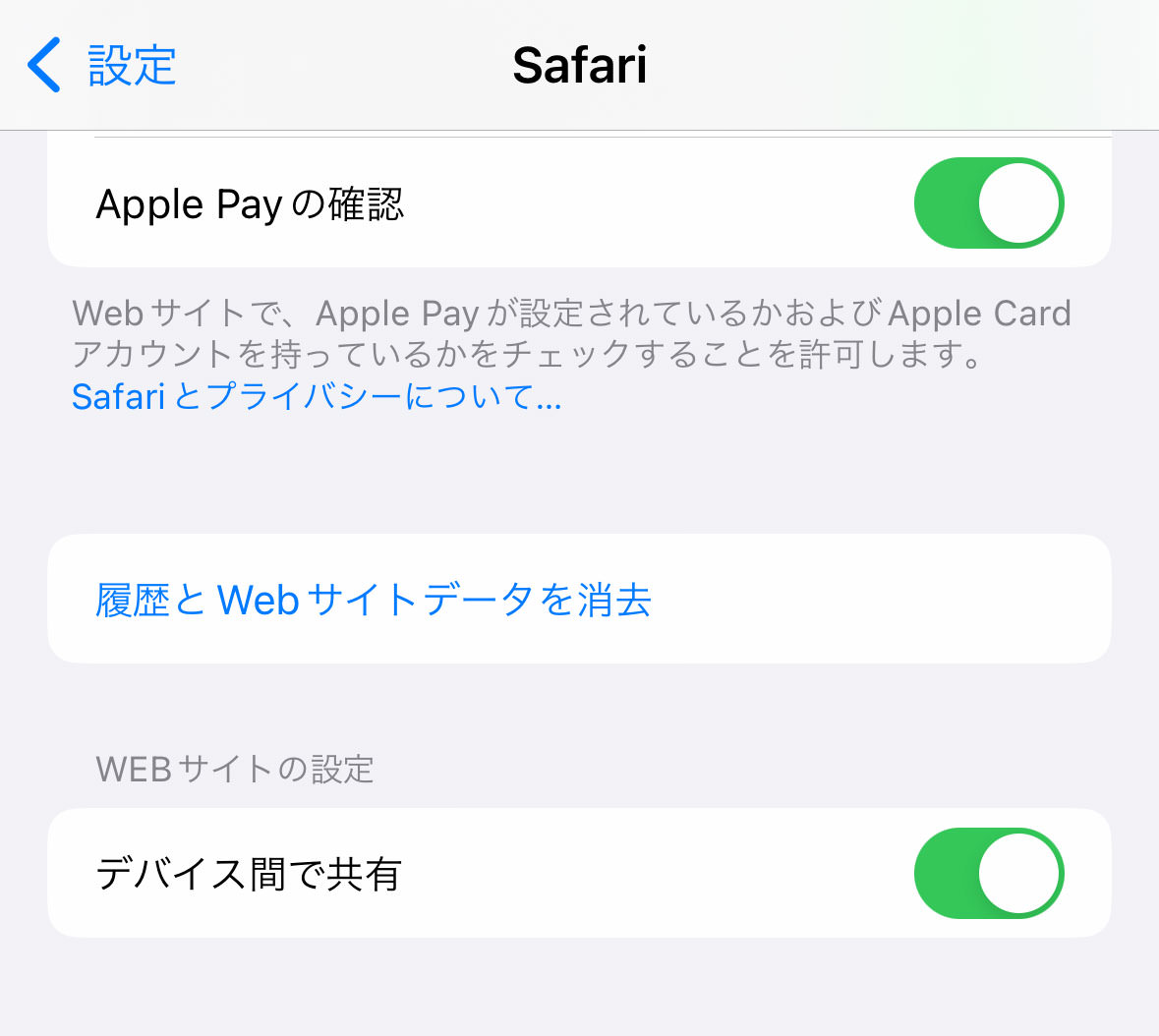
途中に「履歴とWebサイトデータを消去」という項目がありますが、これは今回はスルーしてください。
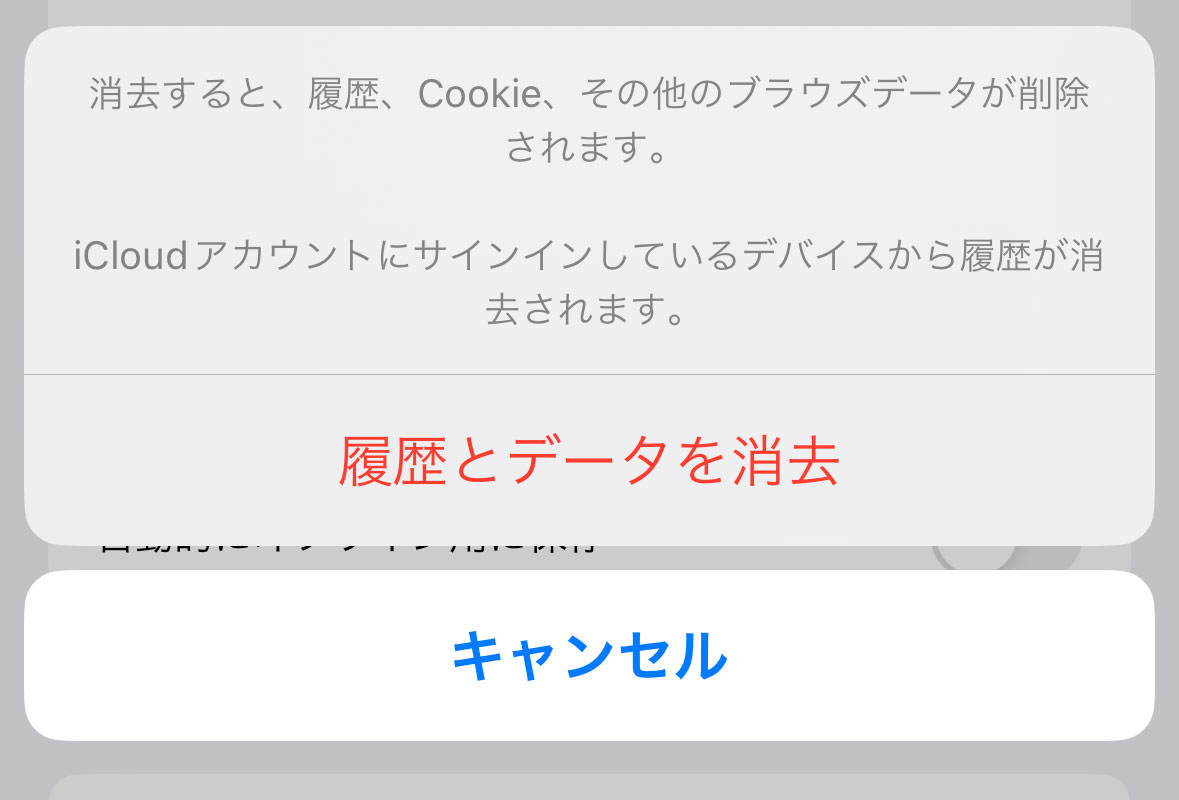
「履歴とWebサイトデータを消去」をタップすると、Safari に保存されているすべてのウェブサイトの履歴、Cookie、その他のブラウズデータがすべて削除されてしまいます。今回は個別にキャッシュをクリアすることが目的なのでここはスルーです。
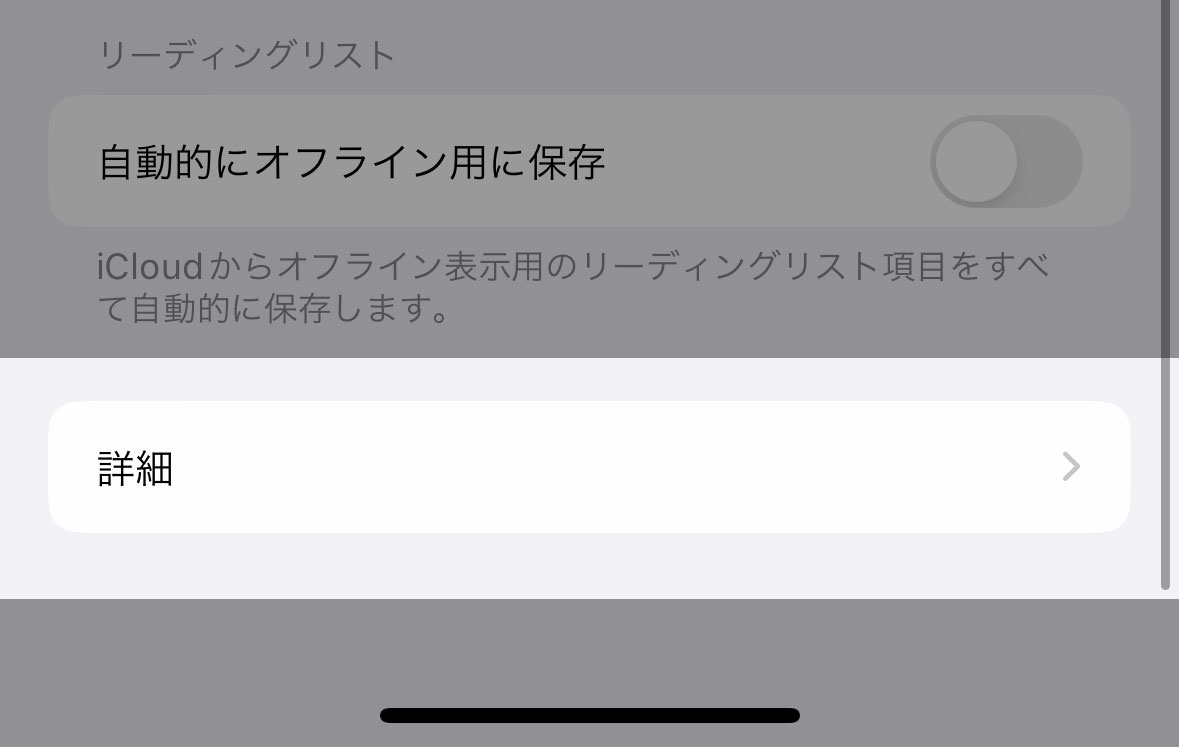
Safariの設定画面の一番下まで進むと「詳細」があるのでここに進みます。
4.「詳細」から「Webサイトデータ」へ進む
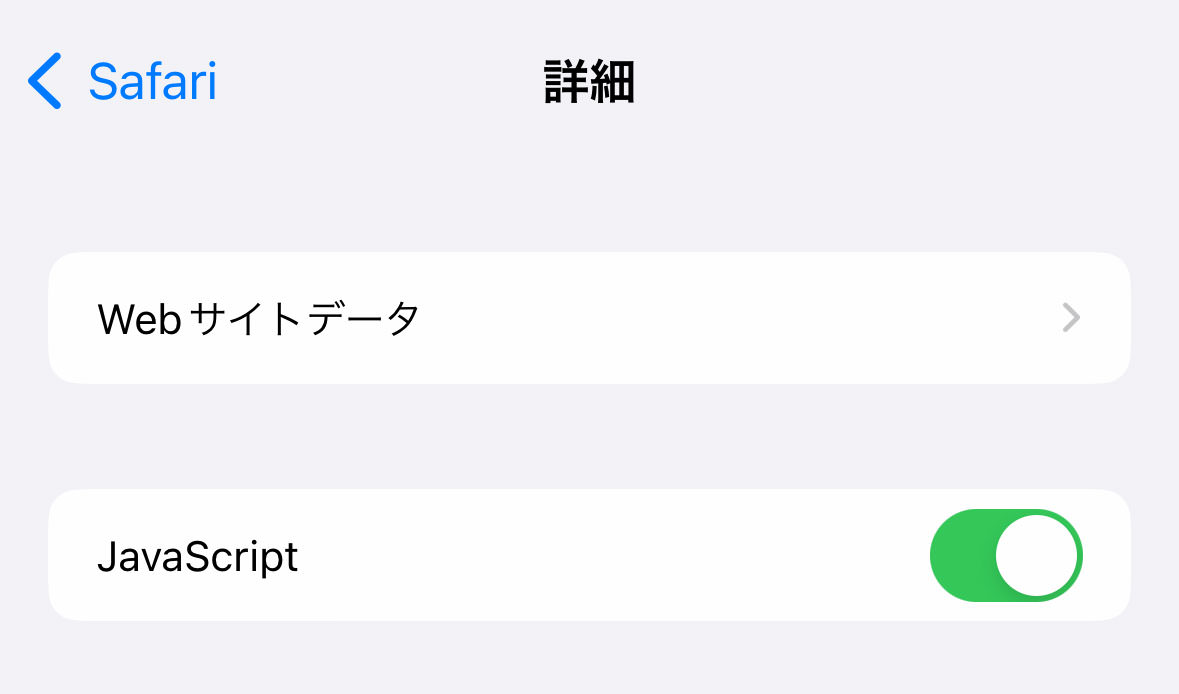
「詳細」画面を開くと一番上に「Webサイトデータ」があるので、これをタップします。
5.削除したい「Webサイトデータ」を探して消去する
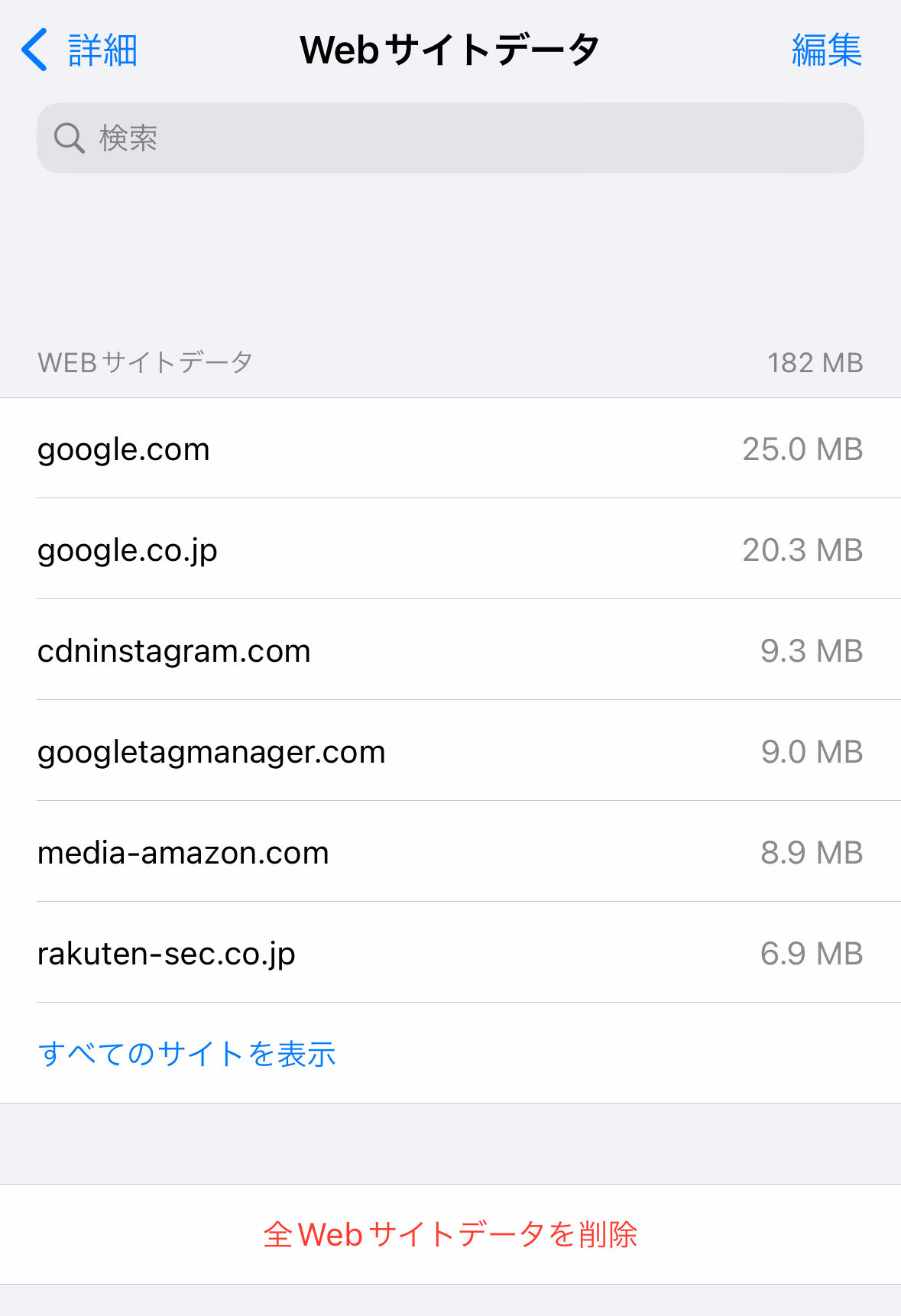
「Webサイトデータ」の画面では、お使いのSafari に保存されているWebサイトのデータ(キャッシュ)がずらっと表示されています。「すべてのサイトを表示」をタップすると、すべてのサイトのデータが一覧できます。
しかし、それだと目的のウェブサイトのデータを探すのが大変なので、削除したいウェブサイトのドメインを画面上の検索窓に入力して、絞り込みましょう。
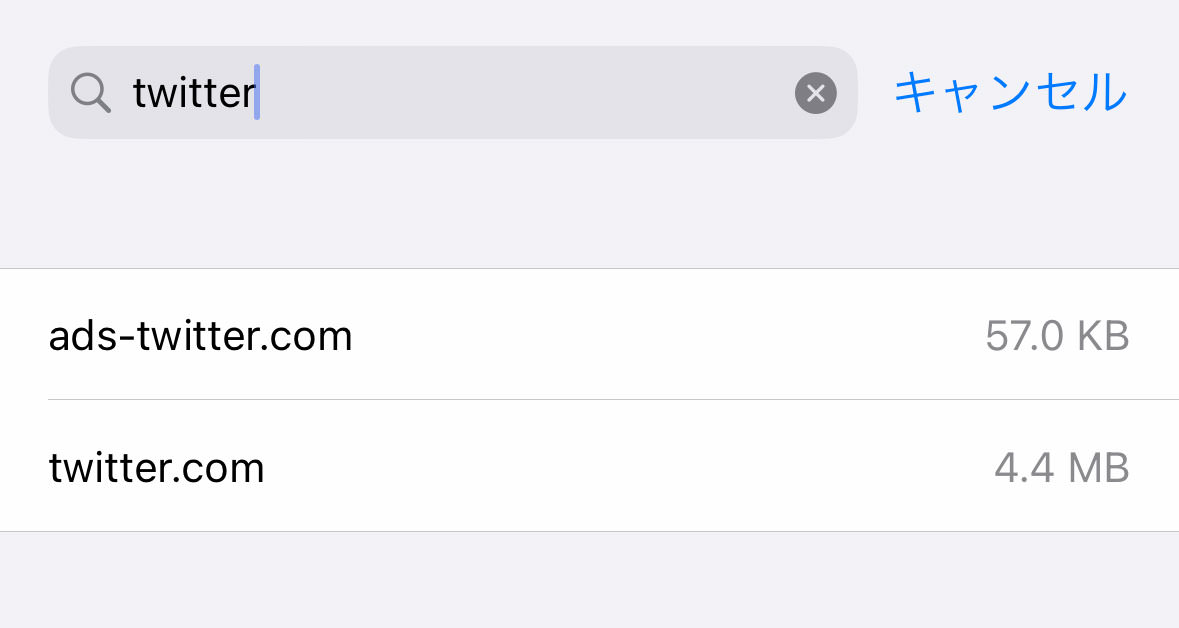
例えば、このように「twitter」とドメインの一部を入力すると、候補となるウェブサイトのデータが表示されます。
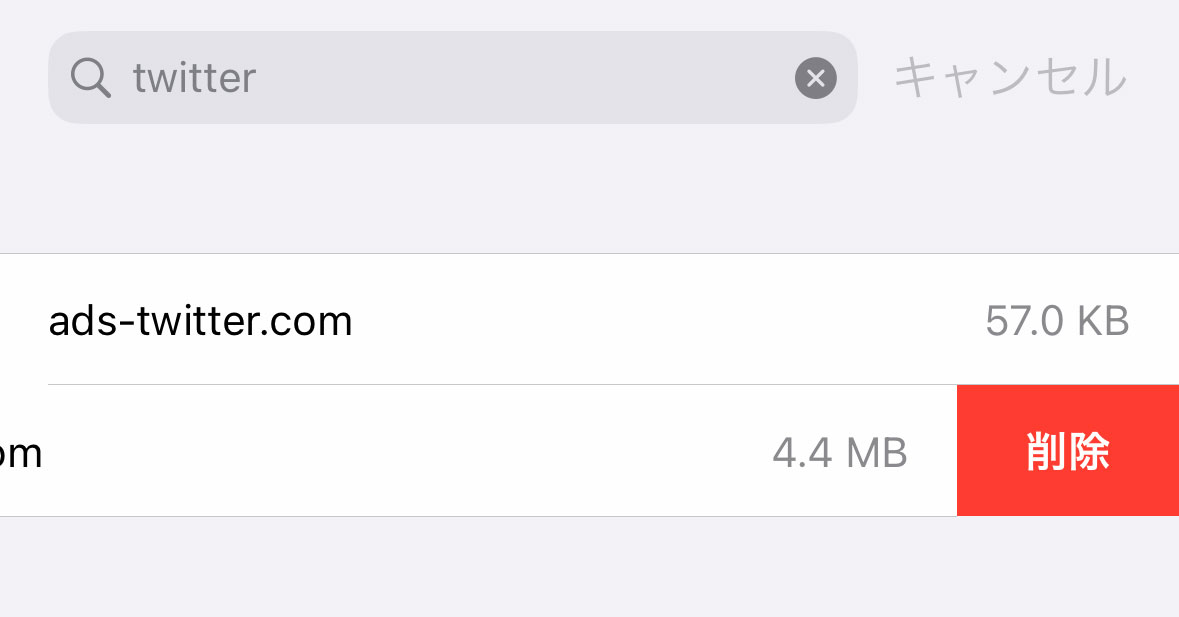
削除したいデータのドメインのところを左にスワイプすると、「削除」のボタンが表示されます。「削除」をタップして、キャッシュを削除しましょう。
まとめ
今回は、iPhone の Safari のキャッシュ(Cookieなど保存されたWebサイトのデータ)を、ウェブサイト単位で削除する方法をご紹介しました。以下にもあらためてまとめておきます。
これで、ウェブサイト個別にキャッシュクリアをすることができます。
iPhone の Safari のキャッシュを削除したいけれども、目的のウェブサイト以外のCookie等のデータは削除したくない、という場合は、このやり方を試してみてください。

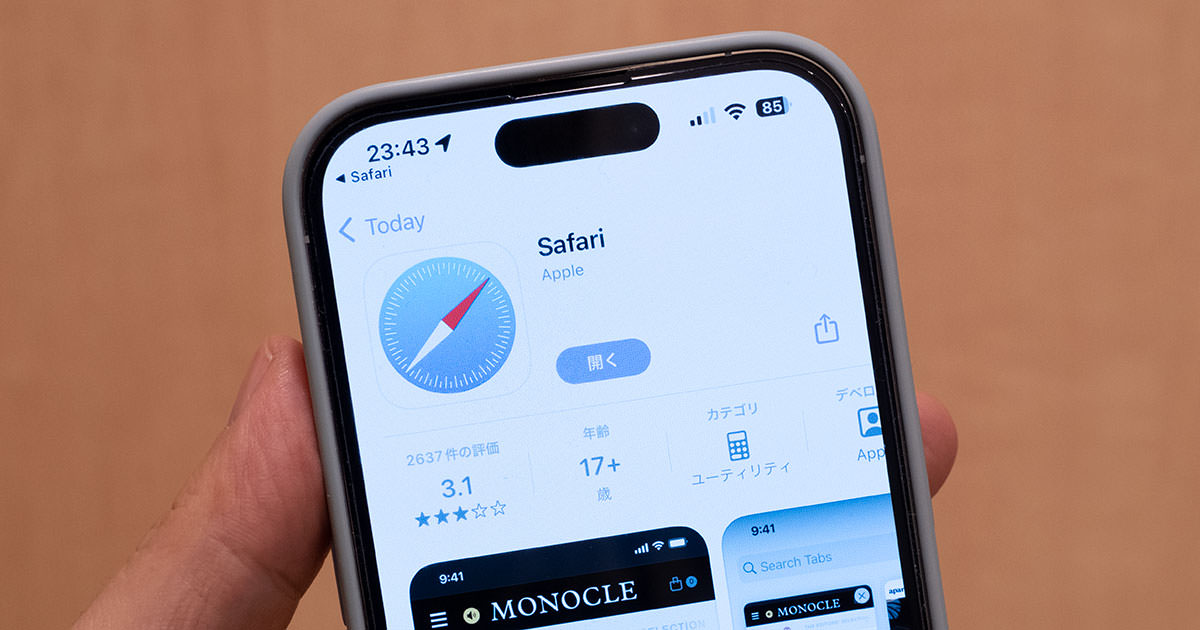
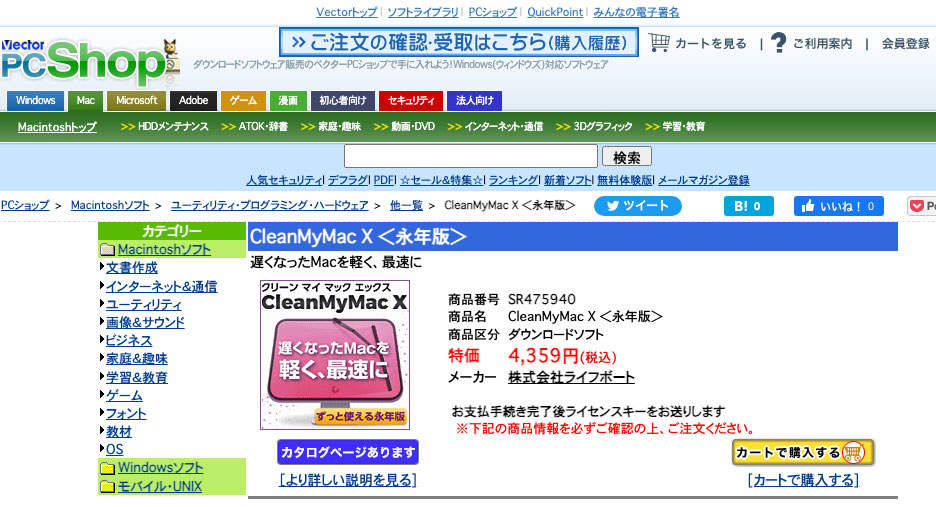

コメント