写真投稿サービスの「Instagram」では、twitterやFacebookなど他のサービスと連携して、どちらにも同時に投稿することができる仕組みがあります。
ただ、これを使ってTwitterに投稿した場合、Instagramの投稿へのリンクが表示されるだけで、投稿した写真自体は、表示されません。
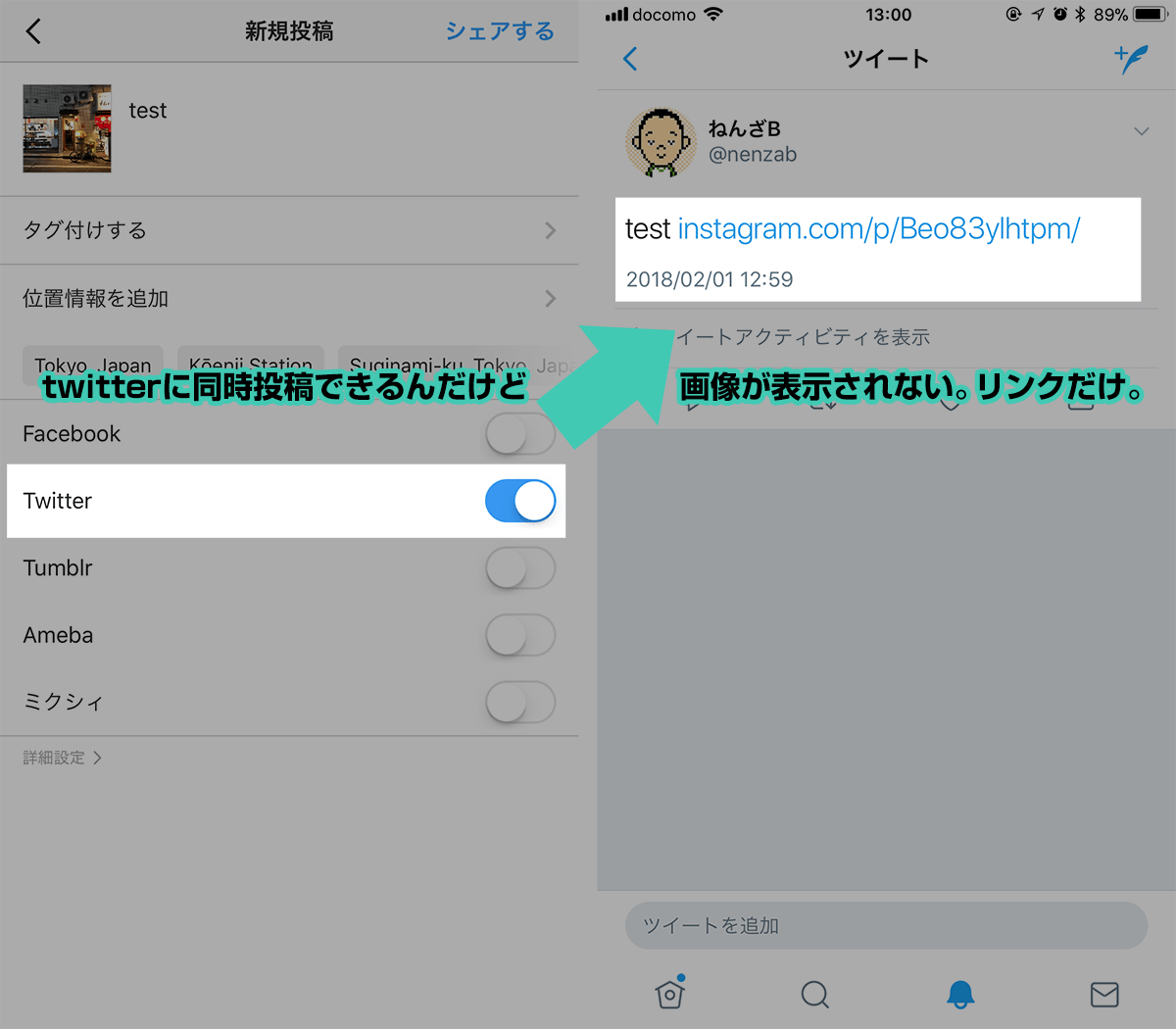
Instagramからtwitterに投稿すると、リンクだけが表示され、画像は表示されない。
両方に写真を投稿したい人にとっては、一度の操作でInstagramにもtwitterにも写真が表示されたほうがありがたいですよね。
これ、ちょっと設定すれば可能になります。
Instagramへの投稿と同時にtwitterにも画像を表示したい場合、以下の方法で実現できるので、紹介しますね。
「IFTTT」を利用する
「IFTTT(イフト)」という、複数のWebサービスを連携して便利に使えるようにするWebサービスがあります。
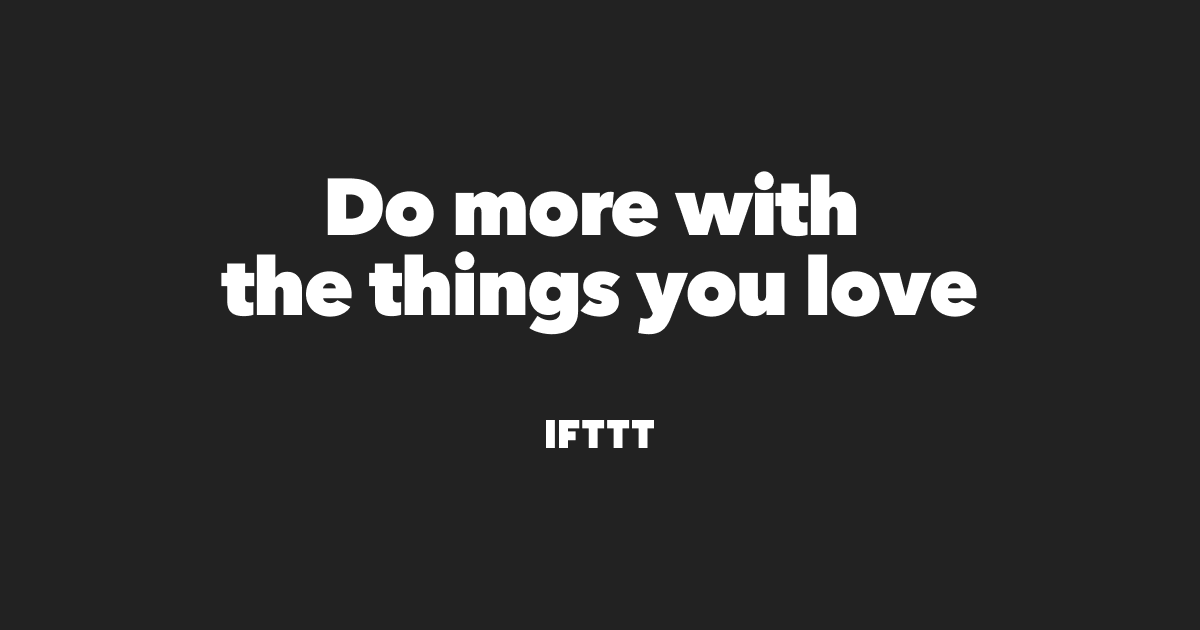
この「IFTTT」自体はいろんな使い方ができますが、今回はInstagramとTwitterに画像を同時投稿する点のみに焦点を当てます。
こちらを利用すれば、すごくカンタンです。英語のサービスですが、英語読めなくても平気だと思います。
「IFTTT」に登録してログイン。
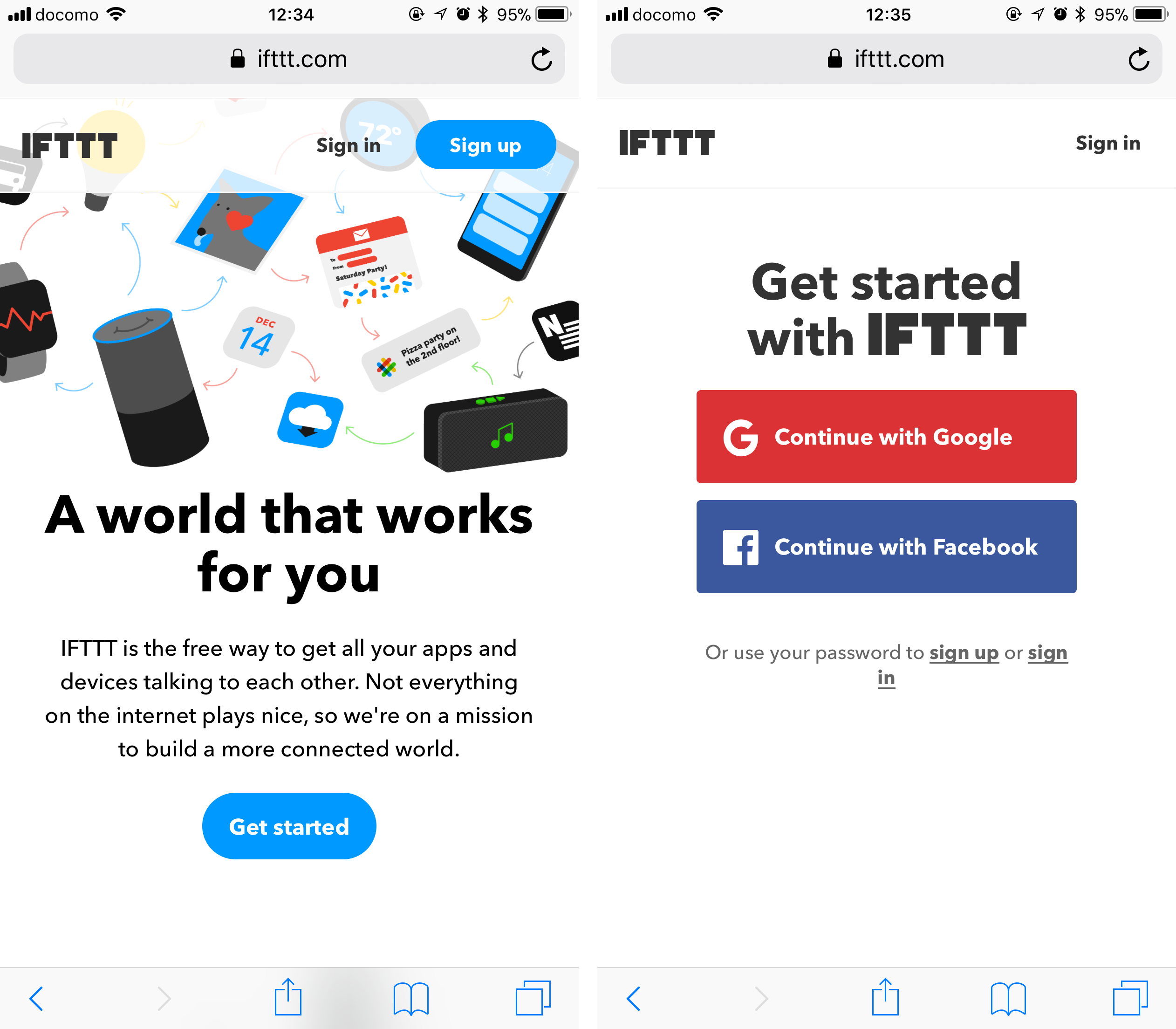
何はともあれ、まずは「IFTTT」にアクセス。「Get Started」のボタンからはじめましょう。
アカウントの登録が必要ですが、Google、Facebookのアカウントを持っている人であれば、そちらでカンタンに登録ができるので、いずれかのボタンを押して進んでください。
GoogleでもFacebookのアカウントでもログインしたくない場合は、ボタンの下の「sign up」のリンクから、アカウントの作成も可能です。メールアドレス、パスワードを決めて、アカウントを作成しましょう。登録画面自体は省きます。
ログインして「Instagram」を検索する
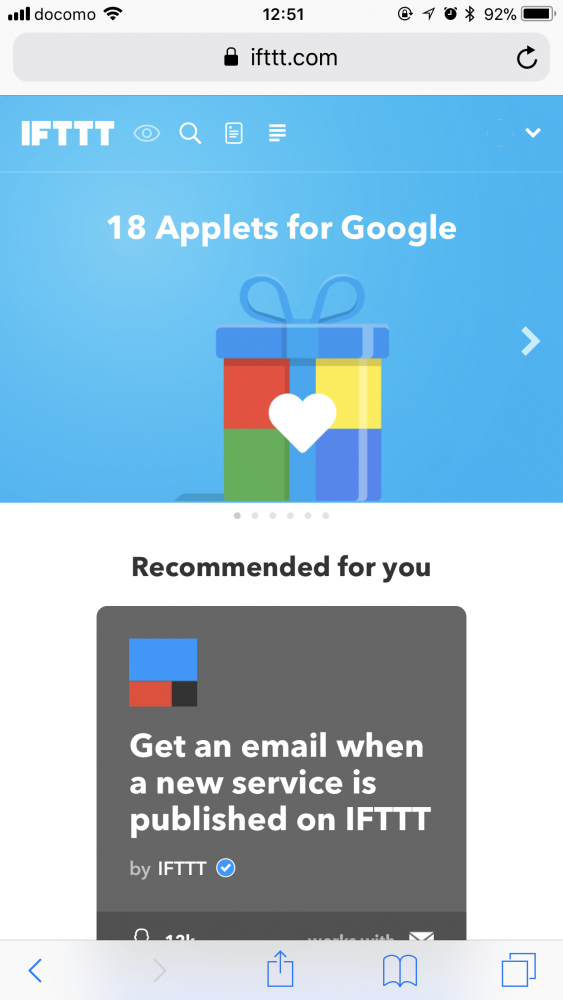
登録して、ログインするとこのような画面になります。
今回は、Instagramの連携をしたいので、画面の上の方にある虫眼鏡のアイコンをタップして、「Instagram」を検索してみましょう
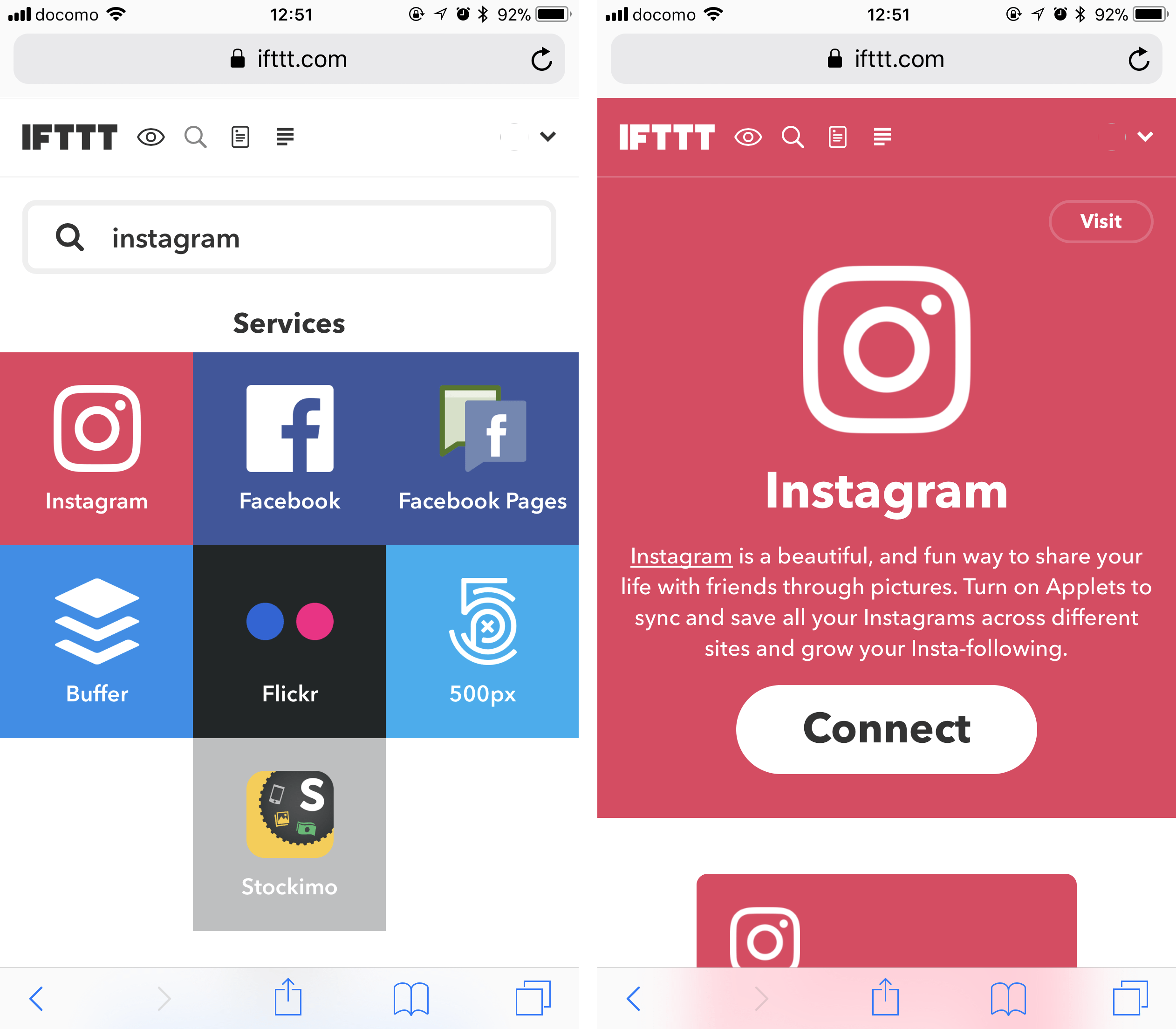
結果画面に、でてきた「Instagram」のパネルが出てくるので、それをタップします。
すると「Instagram」に関する、いくつかのアプレット(用意されている機能)が表示されます。
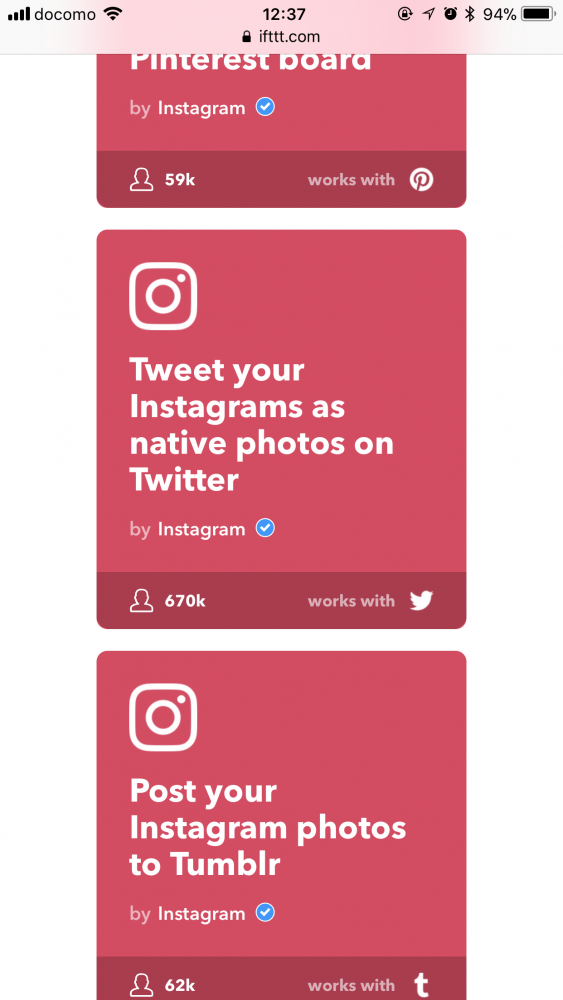
「Tweet your Instagram as native photos on Twitter」を見つけましょう
少し下にスクロールして、「Tweet your Instagram as native photos on Twitter」を見つけてください。見つけたらパネルをタップします。
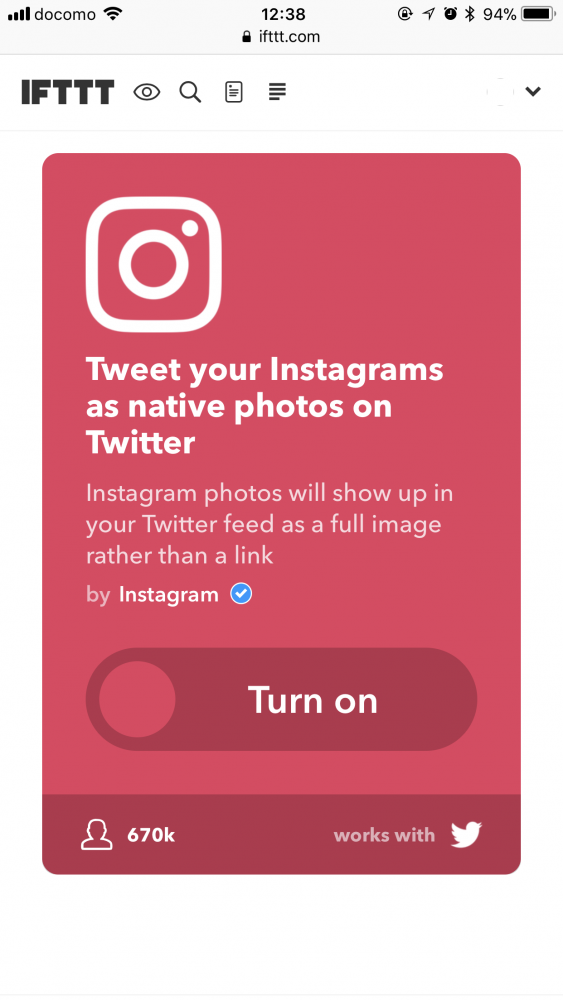
次の画面では、この機能を有効にするために、「Turn On」をタップします。
「IFTTTT」にTwitterとInstagramを連携させる
画面が切り替わり、Twitter、およびInstagramでIFTTTをつかうことを許可するかどうか聞かれるので許可してください。
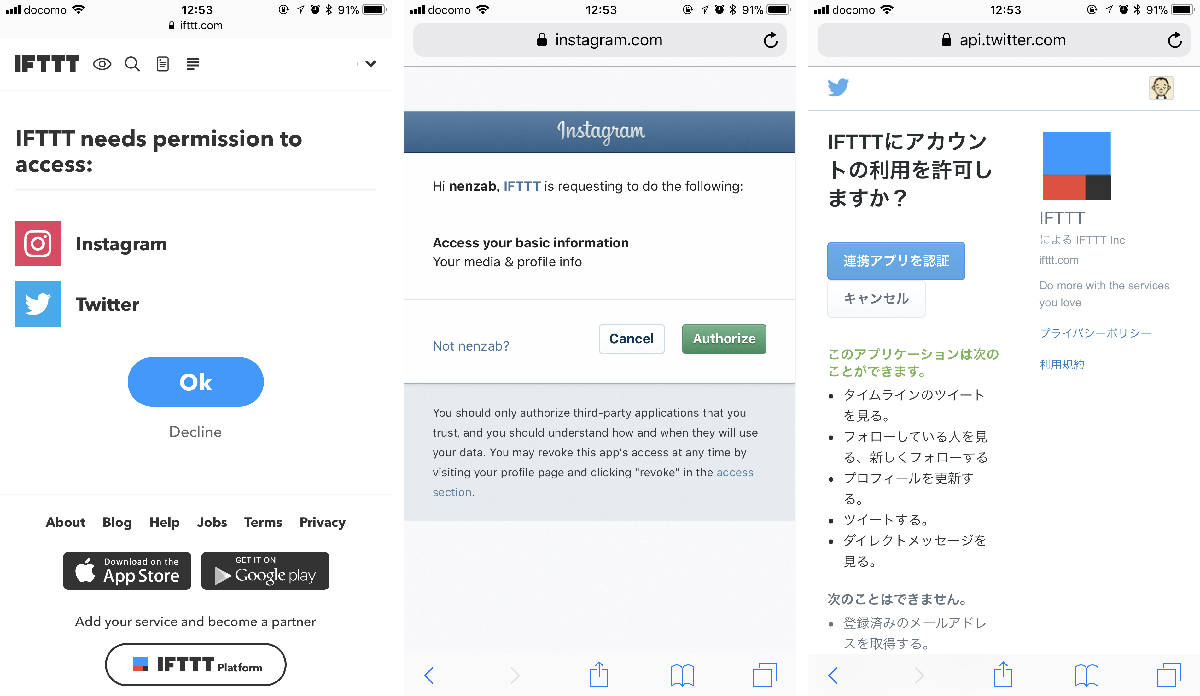
IFTTTにtwitterとInstagramを連携させる
この時、Twitter、Instagramにログインしてなければ、ログインも求められるのでログインして操作してみてください。
設定完了!投稿テストしよう
はい、以上で設定が完了です。
ここまでおわったら、実際にうまくいくかどうか、テストしてみましょう。
いつものようにInstagramでアップする写真を選択して、投稿。
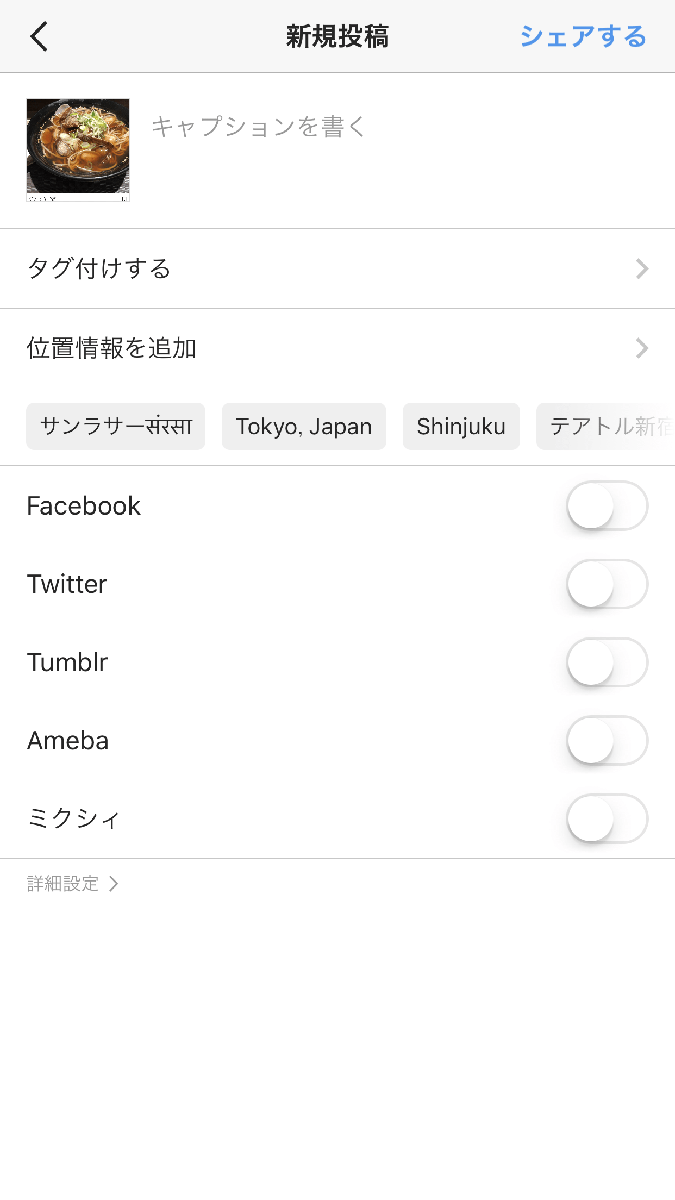
投稿時には「Twitter」のチェック入れなくて良い。
投稿する際には、ここのTwitterのチェックは入れる必要はありません。はずして投稿してください。
実際に投稿すると
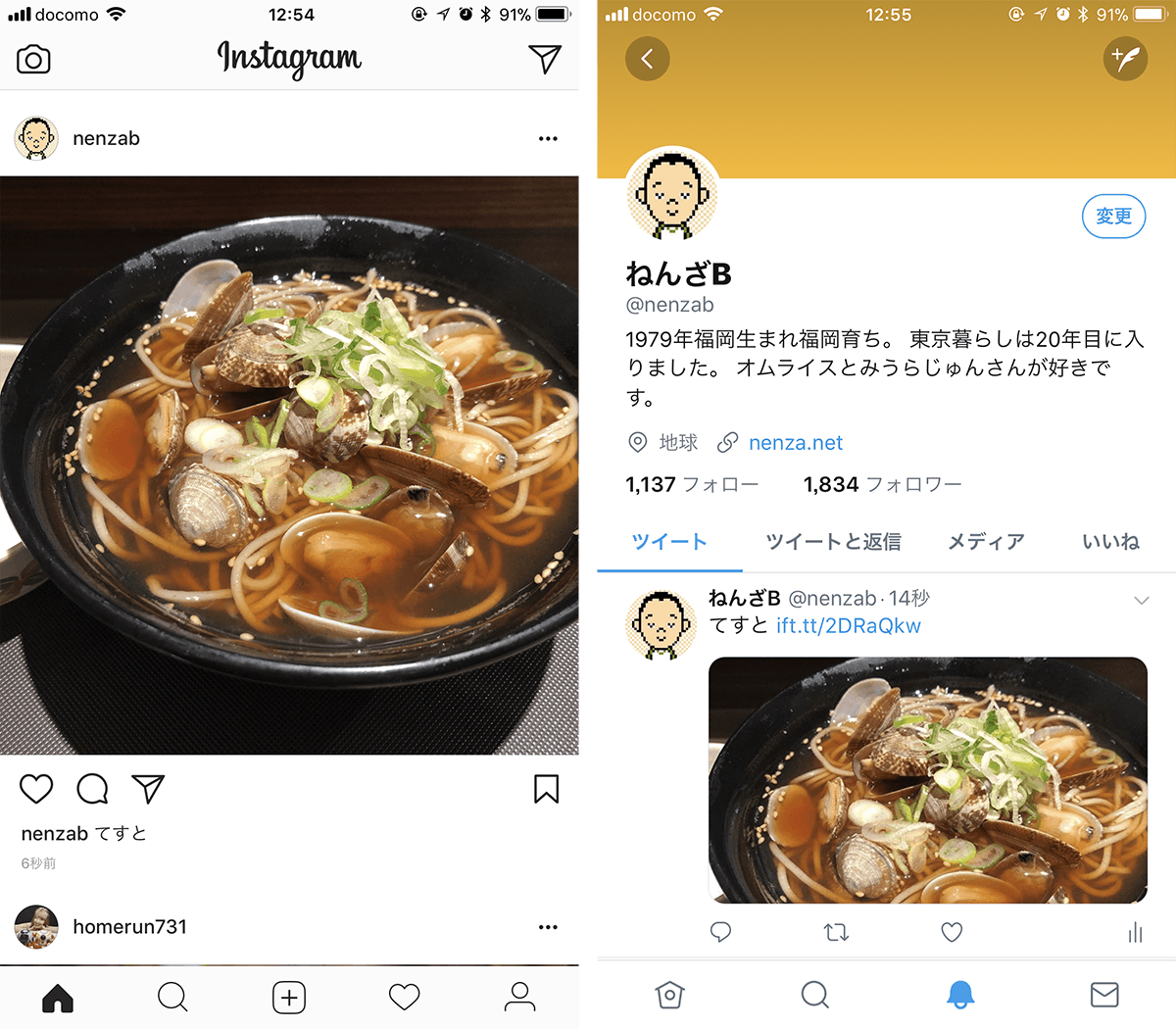
Twitterにも画像が表示された状態で投稿される
Instagramには、もちろんいつものごとくアップされますし、Twitterにも写真が表示された状態で投稿されます。(もし、うまくいかないようなら落ち着いてやり直してみてください。)
ということで
Instagram、Twitterの両方に同じ写真をアップしたい方は、今回紹介した「IFTTT」を使った設定を行っておくとよいですよ。
カンタンなので、ぜひ試してみてくださいね。

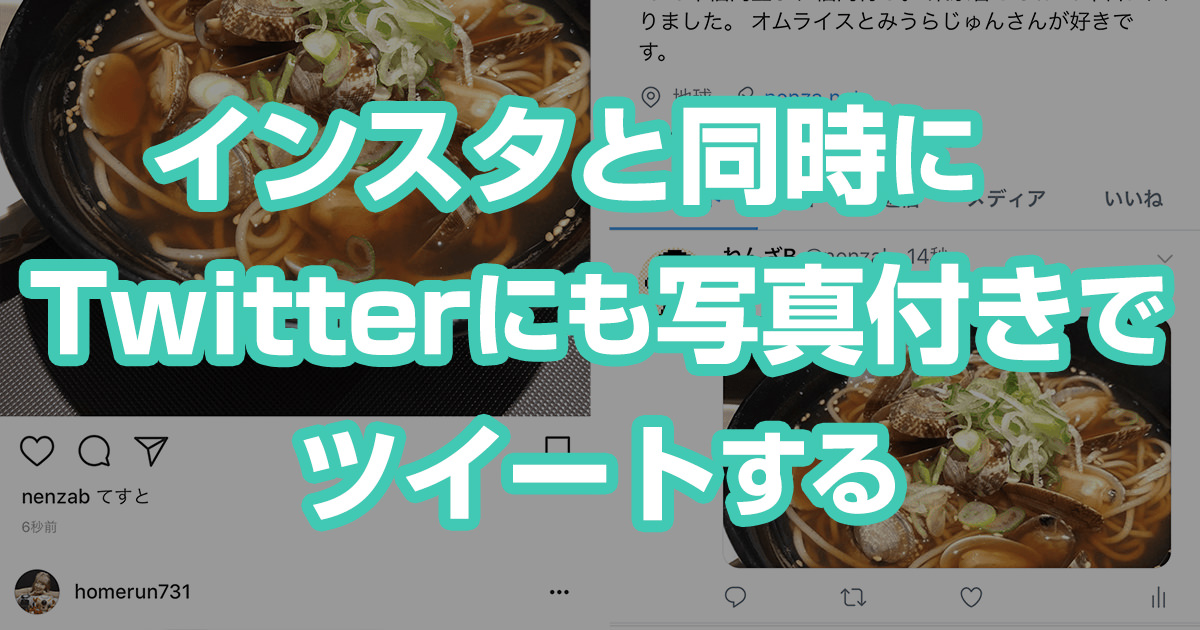


コメント